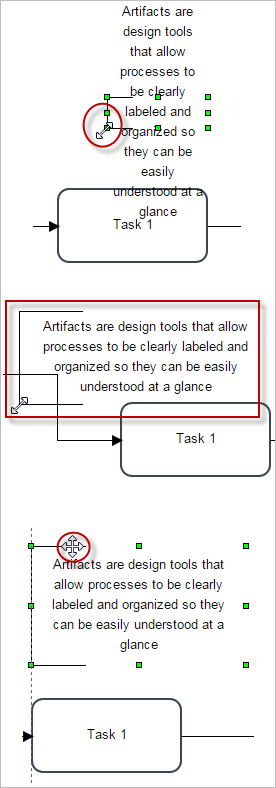Overview
Artifacts are design tools that allow processes to be clearly labeled and organized so they can be easily understood at a glance. Artifacts are found in the sixth row of the shapes toolbox.

These artifacts are: group and annotations, each one is described below.
Group
This artifact simply groups elements of the Process Map and provides a visual mechanism that highlights certain areas of the design. To add this element, drag and drop it in the Process Map.

After this element is added, it is possible that designer add a label to the grouped area:
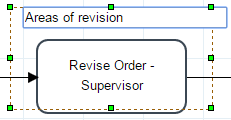
To start grouping elements of the Process Map, click on one of the borders of the Group element, green little squares appear in the borders:
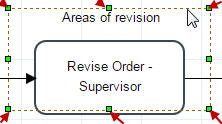
Enlarge or reduce the area of the group using this squares:
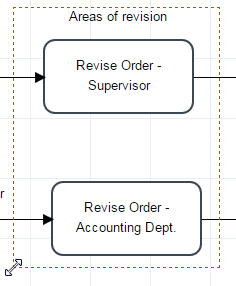
Annotations
This tool provides supporting information about the process or elements within the process. However, it does not directly affect the flow of the process. To add a new annotation simply drag and drop the item into the Process Map.

By default, the text inside the element will be "Annotation # ...", double-click on it to edit the label.
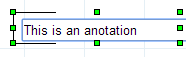
Moreover, the text annotation object can be connected to a specific object on the diagram with an association. Hover the mouse over the annotation until a yellow dot appears on the left-hand side. Click on the yellow dot and drag it toward another object on the diagram while holding down on the mouse button.
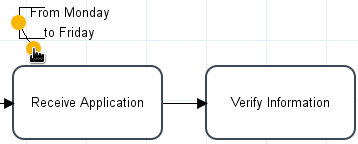
To connect the annotation, drag to a connecting dot on another object in the diagram and release the mouse button when the connecting yellow dot appears in inside a larger blue circle.
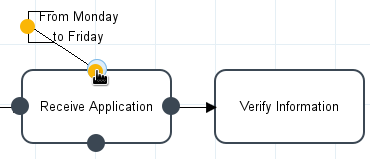
Then, the annotation will be connected to the object with a dotted line. Note that text annotations can not be connected to the flow lines between objects.
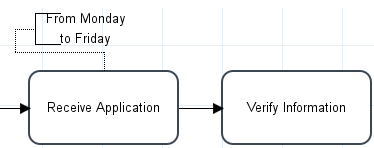
To move this dotted line, click on it so green squares appear on the dotted line. Then drag and drop the green squares to a new location.
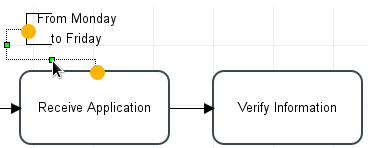
To delete the dotted line, click on it so green squares appear. Then press the DELETE key on the keyboard. Likewise the Annotation can be deleted by clicking on it so green squares appear on all sides, then press the DELETE key.
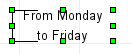
Take into consideration that when adding a big annotation the field does not adjust automatically so the text can look like the image below.
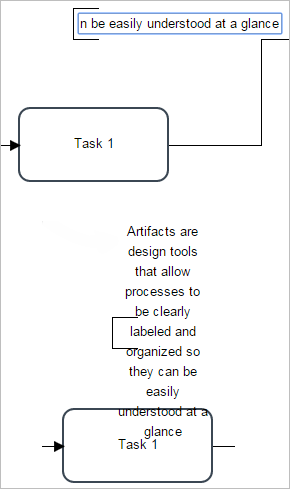
But there is an option to adjust the "Text Annotation" so it does not look like the image above. Click on the annotation and green dots will appear to widen the annotation. Expand it as long as needed, depending on the text of the annotation. Then move the "Text Annotation" to wherever it looks better for the process.