Overview
Follow the steps below to access and configure the ProcessMaker Mobile app. This configuration should be done on each mobile device where the ProcessMaker app is used. The ProcessMaker Mobile app can be configured to use a workspace in any ProcessMaker 3 server. To try out the app without installing a ProcessMaker server, the initial screen provides a button to create a new account in the Enterprise Trial Server, and the mobile app automatically configures the device to use that new account. The same workspace on the Enterprise Trial Server can be used on multiple mobile devices, so it is only necessary to register once. To create users, modify the process, or create new workspaces, open a web browser on a desktop computer and log into the ProcessMaker server with an administrator user.
Accessing ProcessMaker Mobile
After the ProcessMaker Mobile app is installed on your mobile device, a shortcut to the app displays on the device's home screen. Touch the ProcessMaker icon to open the app. If the mobile app is already configured to work use a Processmaker workspace, enter the username and password to log in.
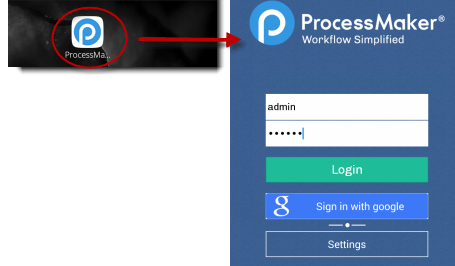
Configuring ProcessMaker Mobile
Before starting, the mobile app on Android or iOS must be configured to either use a workspace on the ProcessMaker Enterprise Trial Server or a workspace on your own ProcessMaker server. The steps are below:
Step 1: Tap the Settings button to configure the server on Android (left image) and on iOS (right image).
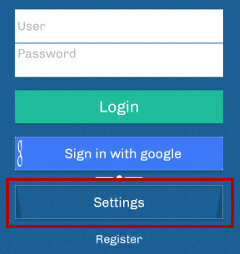
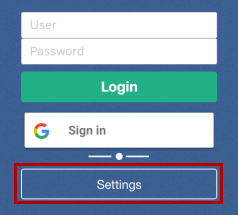
The following window displays on Android (left image) or on iOS (right image).
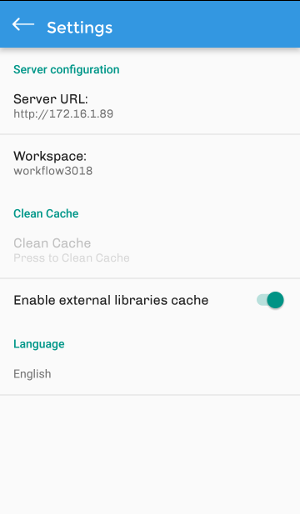
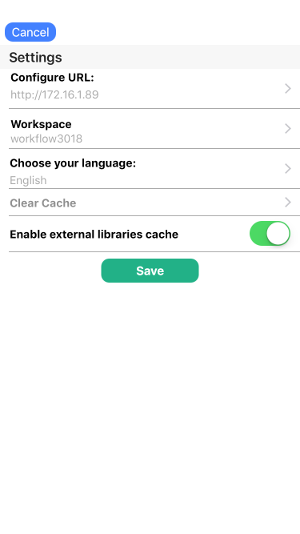
Step 2: Type the URL of server into the Server URL field, using a URL such as http://192.168.1.1 or http://pm.example.com.
Android is in the left image; iOS is in the right image.
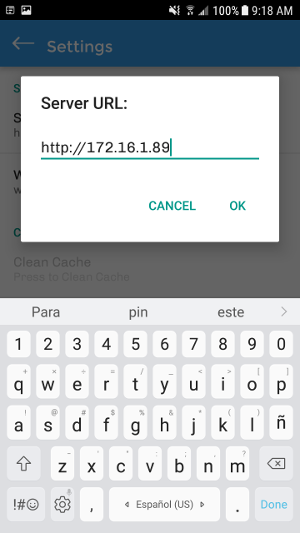
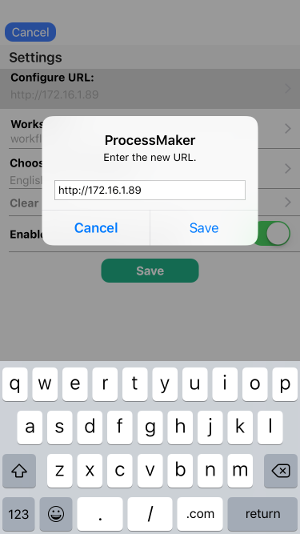
In this example, an account was created in an Enterprise Test Server, so the URL of that server is used.
Step 3: In the Workspace field, a name must be entered, such as "workflow3018" for this case. If using a personal ProcessMaker server, the default workspace is named "workflow".
Android is in the left image; iOS is in the right image.
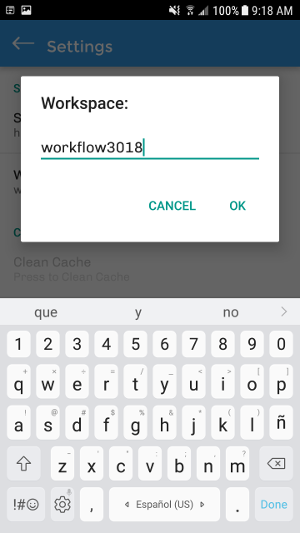
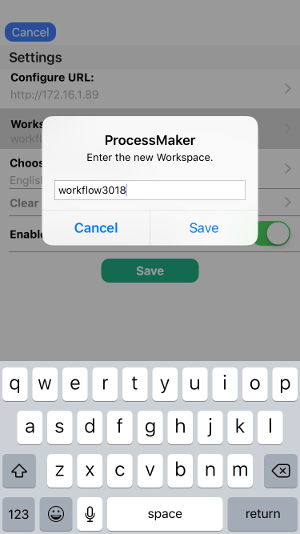
After the server is configured correctly, it is possible to log on. After logging on to the ProcessMaker app, a list of the processes the user created displays. The first screen that displays is the Inbox, where cases that need to be worked on can be started.
In this screen, the following information displays:
- number of the case
- name of the process
- actual assigned
- due time
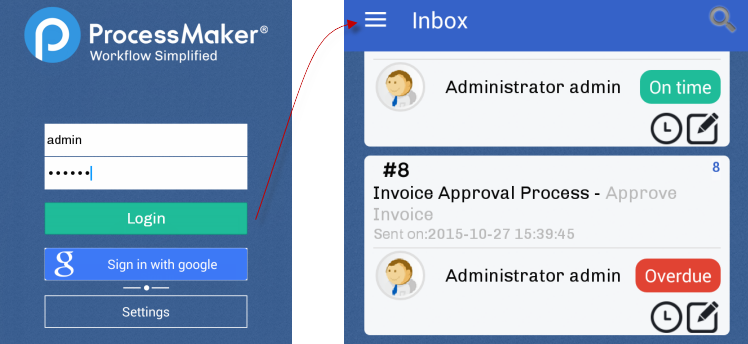
Accessing ProcessMaker Mobile With a Google Account
Available Version: From ProcessMaker Mobile 1.0.3
Access the ProcessMaker Mobile application by using a Google account registered in your device(s). This feature is available exclusively for the ProcessMaker Enterprise edition.
To log on to ProcessMaker Mobile with a Google account, your Google account information must be registered in the Personal information screen. The Google account must also be registered on the device where the mobile app is located.
In order to create a new account do the following steps or go to create a user page.
Step 1: To create a user in ProcessMaker go to Admin > Users > Users > New.
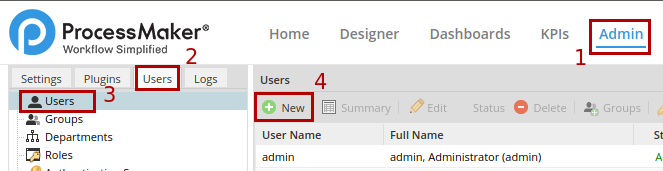
Step 2: The Personal information screen displays. The fields with the asterisk (*) are required in order to create the account.
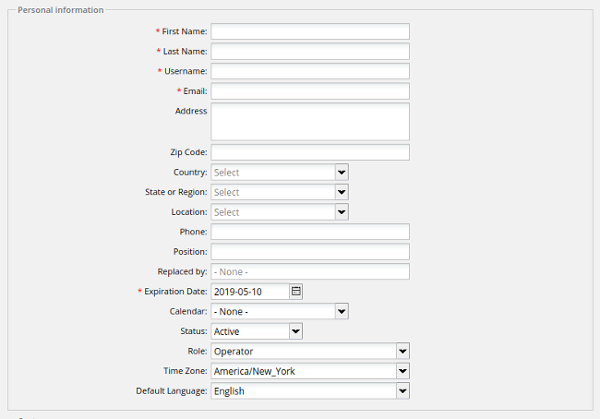
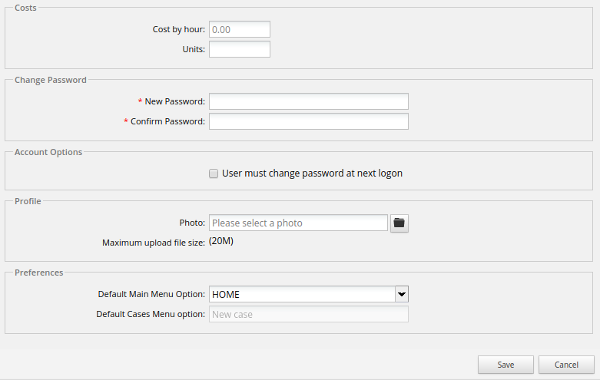
Step 3: Before saving the information, ensure that the email information is correct. If it is not correct, the ProcessMaker Mobile application is not going to sign in when trying to access the Google account.
Warning: Users with the active status can log on ProcessMaker. If there are two active users with the same email address, the following message displays:
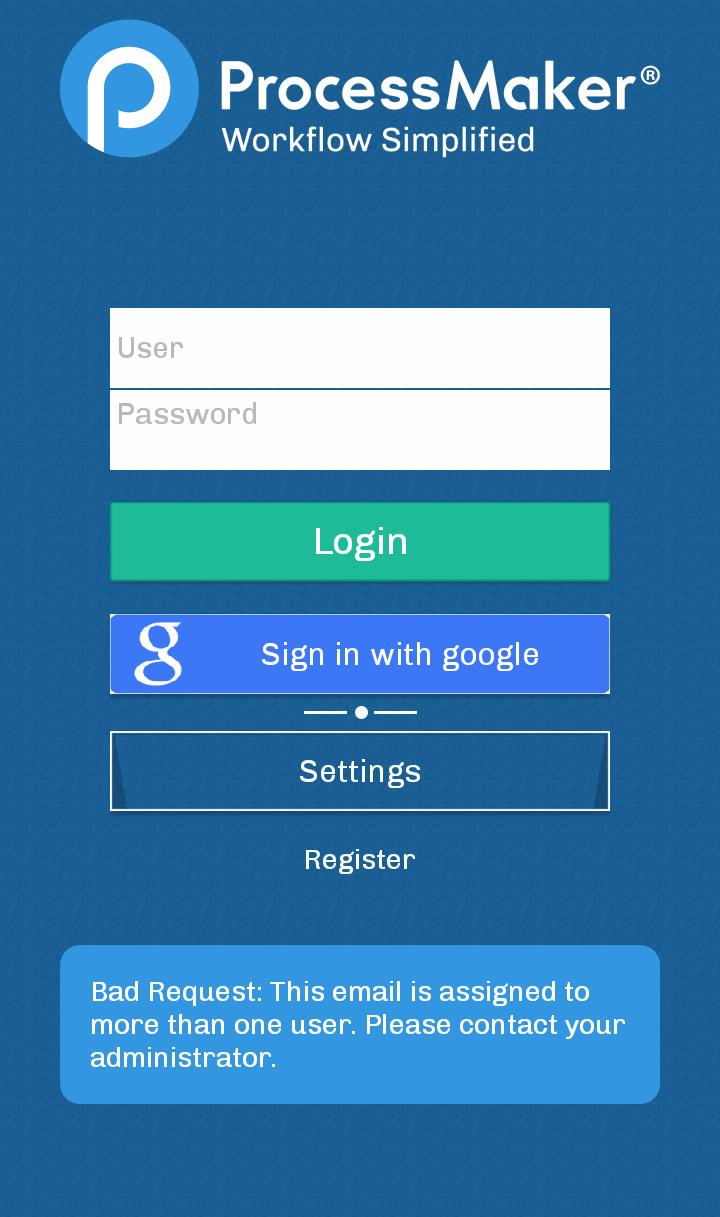
Step 4: Go to your mobile device and follow the next instructions:
Accessing From Android
To access the ProcessMaker Mobile app from Android, follow these steps:
Step 1: In the mobile app on Android, tap on the Sign in with Google button.
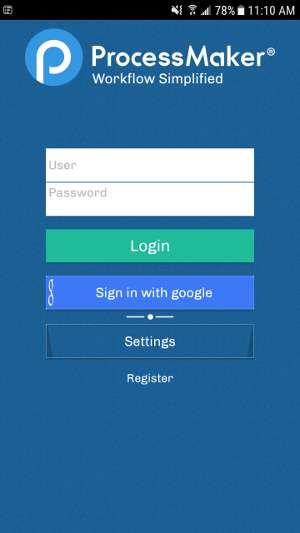
Step 2: If multiple Google accounts are registered on the device, a window displays to select which account to sign on with the ProcessMaker mobile application. Select an account.
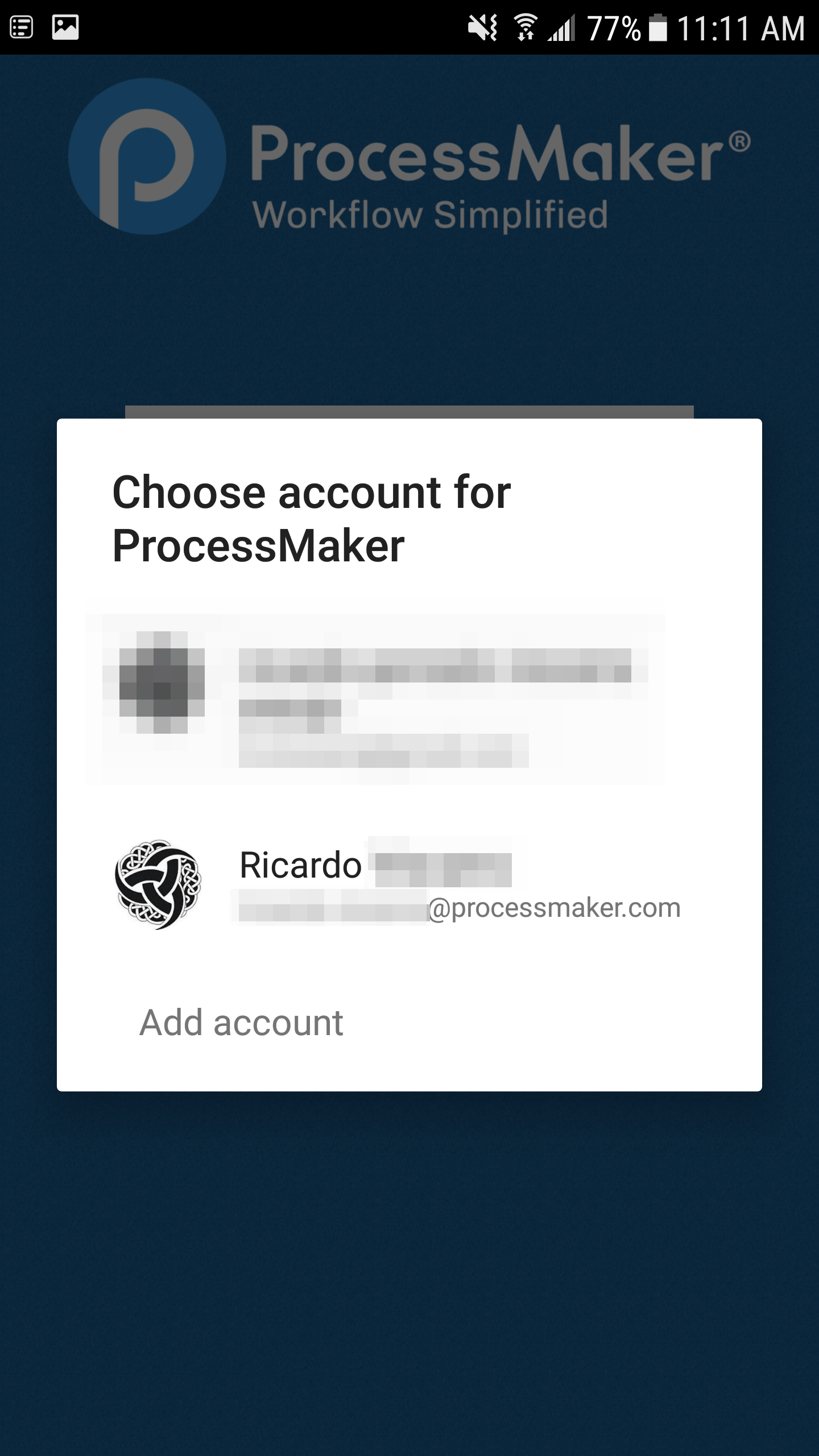
Step 3: After selecting the account, you are able to access the application directly every time it is opened.
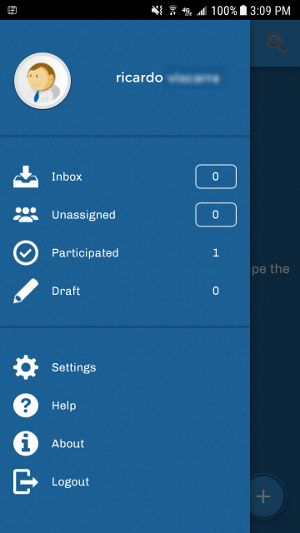
To access the application using a different account, simply log out from the application and log in again.
Accessing From iOS
To access the ProcessMaker Mobile app from iOS, follow these steps:
Step 1: Access ProcessMaker with a Google account on iOS by tapping on the Sign in button as seen in the image below.
Step 2: When there is an account already configured on the device, then it goes directly to a screen asking to select an account or sign in a new one.
Once synchronized, the name of the user appears in the Case List menu as seen in the image below.



