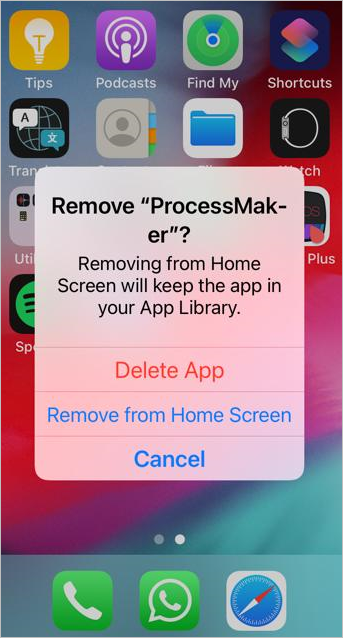Overview
The ProcessMaker Mobile app provides access to cases anytime, anywhere. Review this page to get and uninstall ProcessMaker Mobile app for iOS devices. In this page we also review how the app works for the first time.
Before getting ProcessMaker Mobile app, please review the requirements.
Minimum Requirement
To install the ProcessMaker Mobile app on your iOS device, it must support iOS version 11 or later.
Minimum Requirements for PM Mobile 2.3.6 and later
Follow these requirements to experience best performance when using ProcessMaker Mobile 2.3.6 and later versions:
- To install the ProcessMaker Mobile app on your iOS and iPadOS device, it must support iOS version 14.1 or later.
- In order to review the compatible devices with iOS 14, review the resource: iOS compatible devices.
iOS Resources
For a more detailed description of the Apple App Store and the iOS & iPadOS 14.6 Release Notes, please read App Store submission update and iOS & iPadOS Release Notes.
Restriction
Please take into consideration the following restriction: The SAML Auth plugin with OneLogin IDP (Identity Provider) cannot connect with the iOS version of PM Mobile.
Get ProcessMaker from the App Store
On your mobile, go to the main screen and look for the App Store app. Tap the icon.
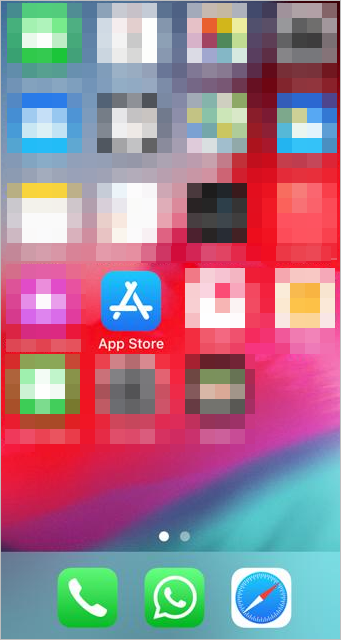
To get the ProcessMaker app, tap the Search option at the bottom of the screen.
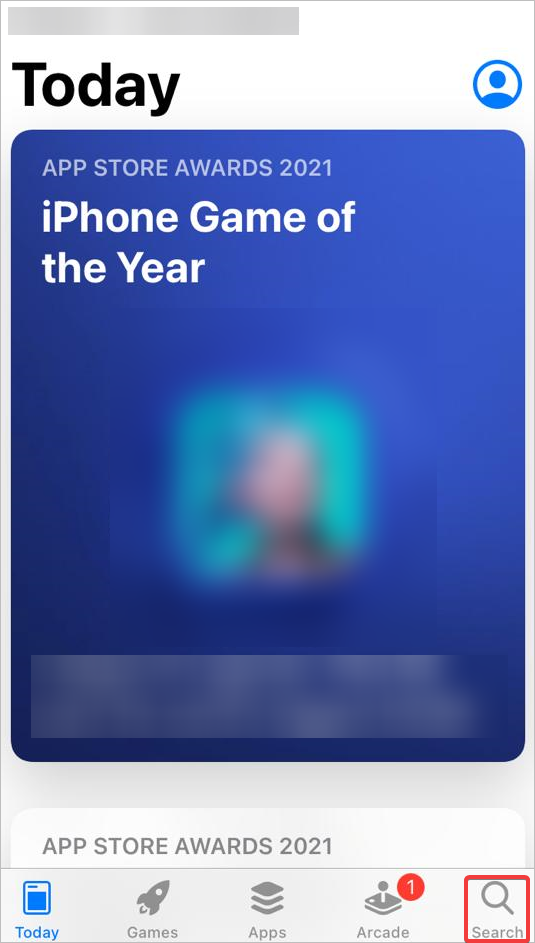
Enter "ProcessMaker" and tap the first search result that appears, which is the ProcessMaker Mobile app.
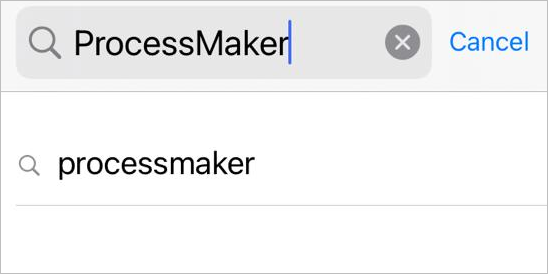
Now, download ProcessMaker Mobile by tapping the GET button.
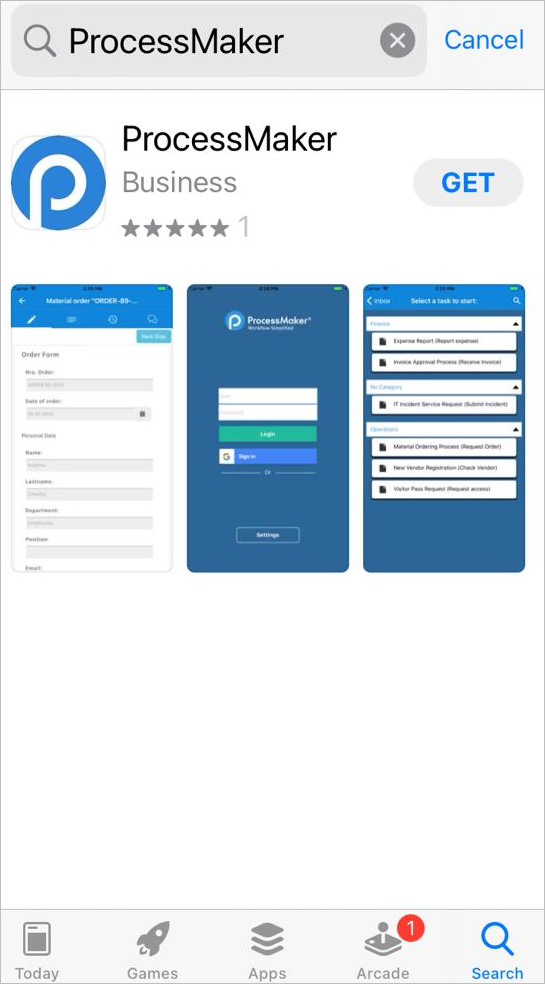
Instead of the GET button, the INSTALL button displays. Tap the INSTALL button to start downloading the application onto your device.
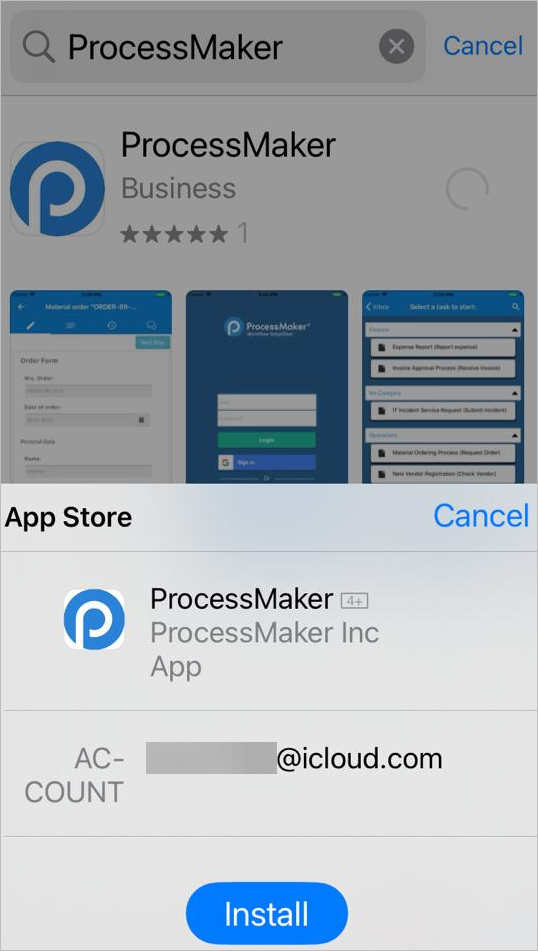
The installation may take a few moments (depending on the space left on your device).
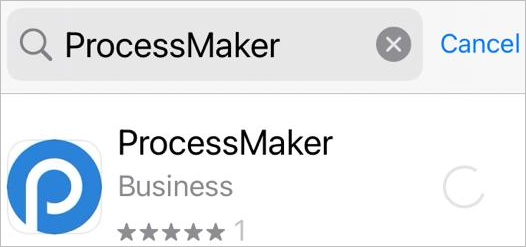
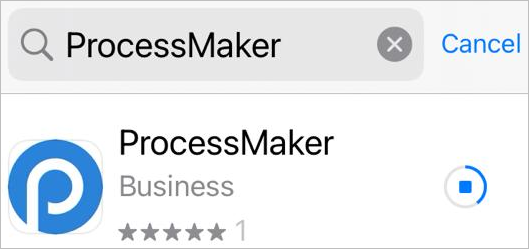
When is ready the button changes to an OPEN button. Open the application from here to use it immediately.

ProcessMaker Mobile can also be opened by tapping the icon that was created on the main screen.
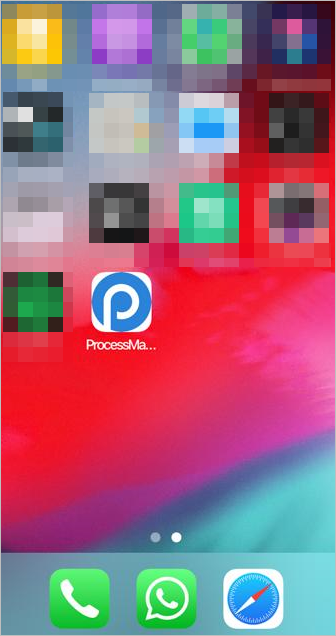
Now, you can configure and log on to a ProcessMaker server using the mobile app.
Start ProcessMaker Mobile for the First Time
The first time that ProcessMaker mobile is opened, a summary of the product features displays. Each of the screens shows a brief description of a few ProcessMaker Mobile functions:
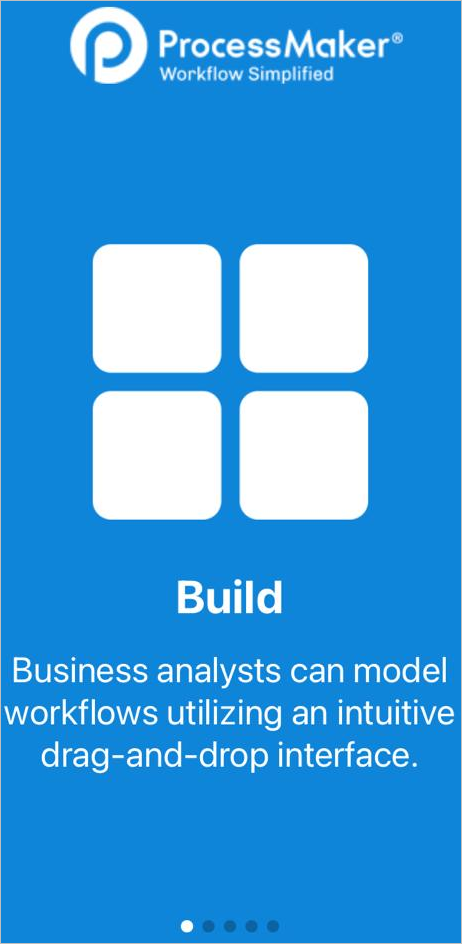
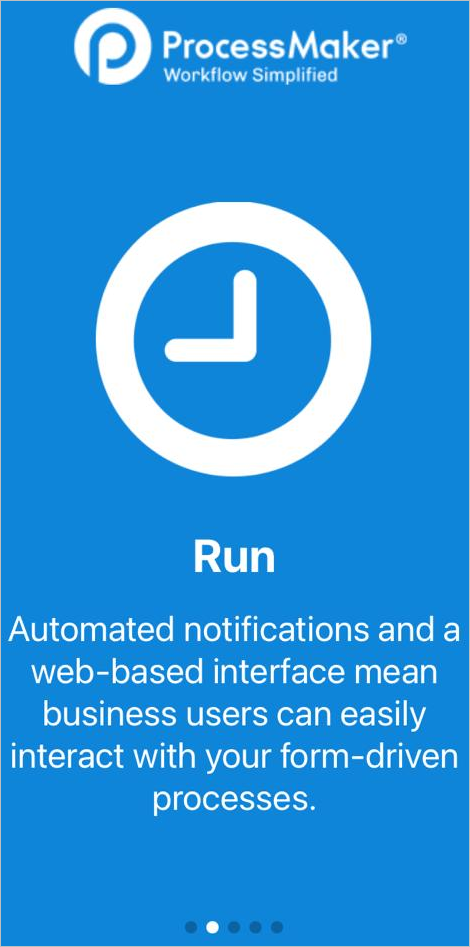
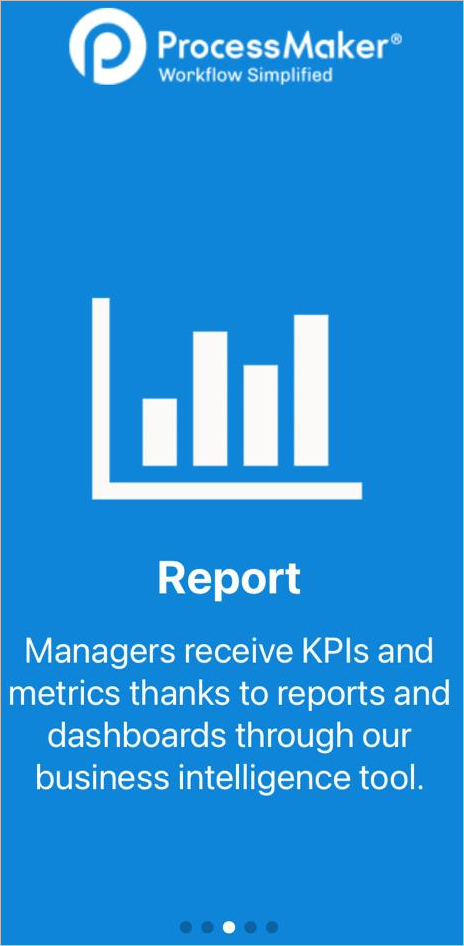
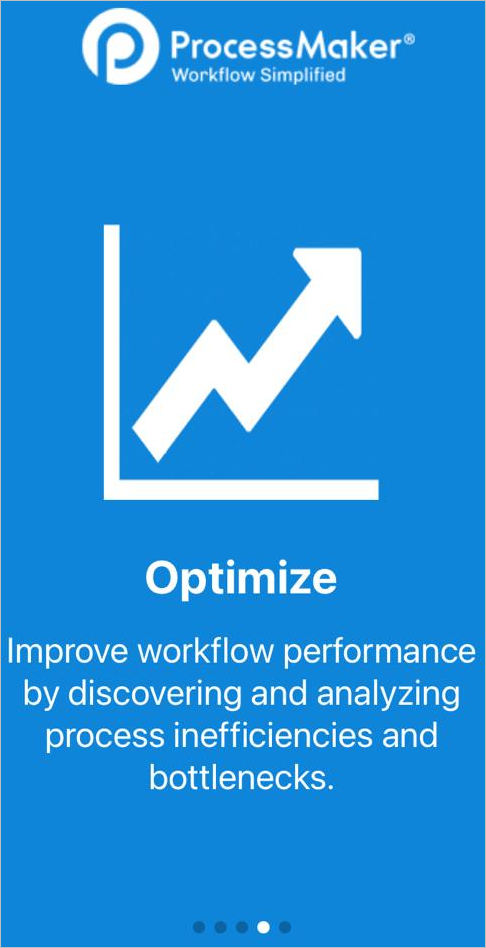
The last screen displays a logon information. Tap the LOGIN button.
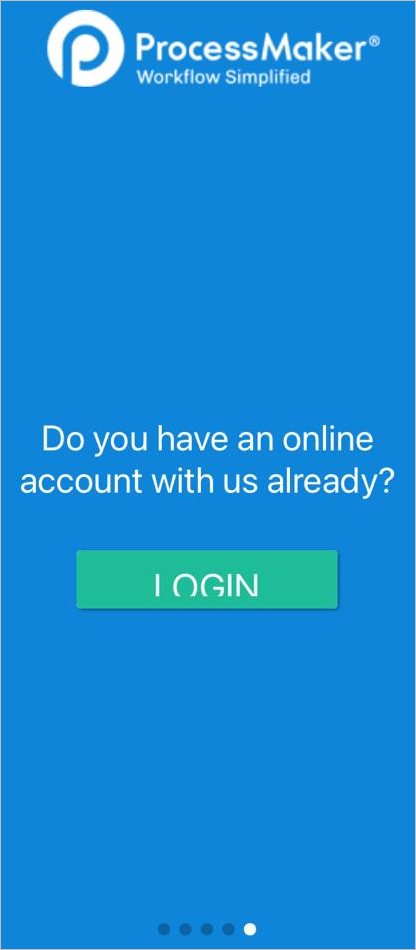
After tapping the LOGIN button, the logon screen displays. Now, you can configure and log on to a ProcessMaker server using this mobile app.
Note: When updating the ProcessMaker Mobile app, remember that the application depends on the release of the newest version of ProcessMaker. Many of the app functionalities change with the update of the ProcessMaker Web Edition. This means that the ProcessMaker Mobile app must be used with the latest version of ProcessMaker. We recommend disabling automatic updates to avoid any inconvenience.
Uninstall ProcessMaker Mobile
Uninstall ProcessMaker Mobile from the device by tapping on its icon without letting it go for a few seconds. All applications available to be uninstalled have a blue cross in the upper left part of their icon.
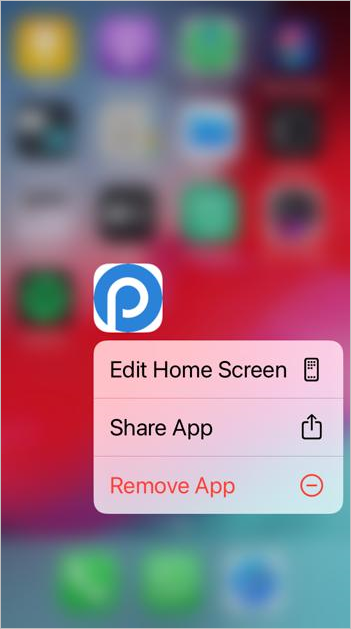
Tap on the "x" in the top left corner of the ProcessMaker icon and a confirmation screen appears. Tap on the Delete button to erase ProcessMaker Mobile from your device.