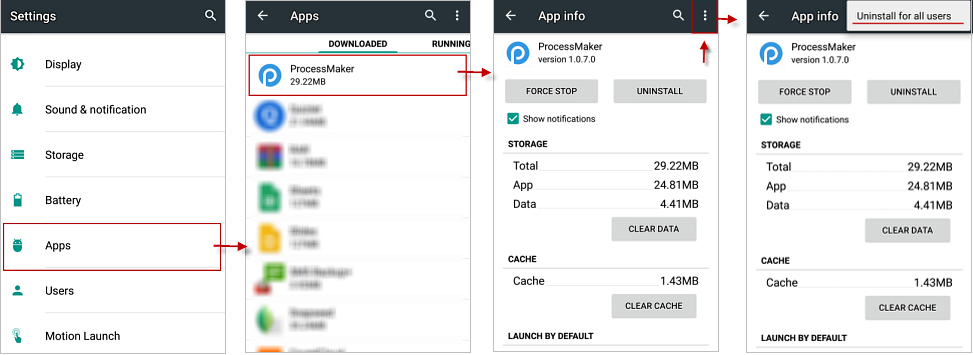Overview
The ProcessMaker Mobile app provides access to cases anytime, anywhere. Review this page to get, update and uninstall ProcessMaker Mobile app for Android devices. In this page we also review how the app works for the first time.
Before getting ProcessMaker Mobile app, please review the requirements.
Minimum Requirement
To install the ProcessMaker Mobile app on your Android device, it must support Android version 8 or later.
Minimum Requirements for PM Mobile 2.3.6 and later
ProcessMaker Mobile 2.3.6 and later versions support Software Development Kit SDK 26+ on Android Operative System.
Android Studio Resources
For a more detailed description of the SDK Platform release notes, please read SDK Platform release notes.
Get ProcessMaker from the Play Store
ProcessMaker Mobile for Android can be downloaded from:
Get ProcessMaker from the Play Store App
On your mobile, go to the main screen and look for the Play Store app. To get the ProcessMaker app, tap on the search bar at the top of the screen. Enter "ProcessMaker" and tap on the first search result that appears, which is the ProcessMaker Mobile app.

Now, download ProcessMaker Mobile by tapping the INSTALL button. A new window displays where you select which access permissions to grant the app. Tap on the ACCEPT button to begin the process of installation. This may take a few moments.
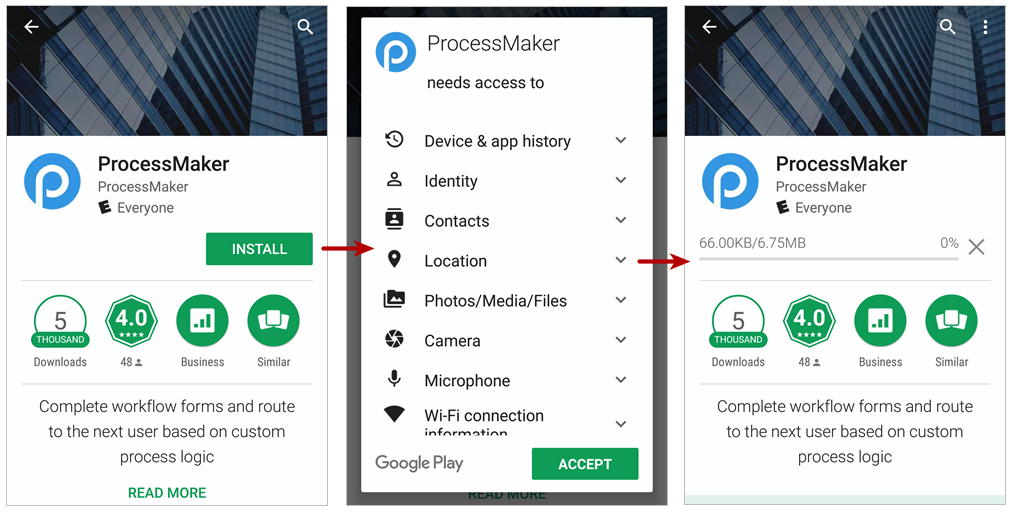
When the ProcessMaker Mobile finishes its installation, a notification displays a message "Successfully installed." and a new icon appears on the main screen of your mobile. Now, tap the ProcessMaker icon to open the app.
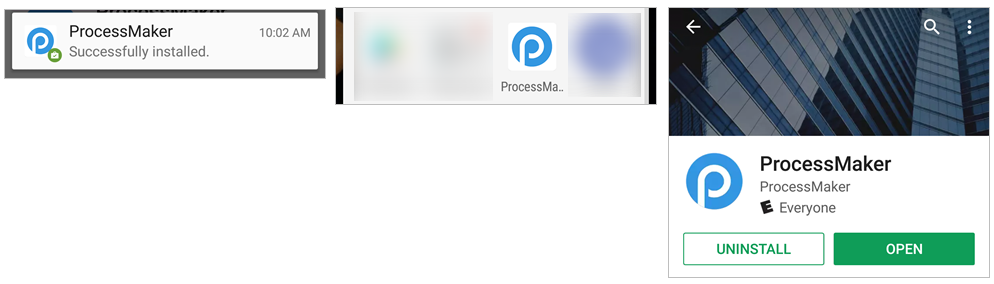
Now, you can configure and log on to a ProcessMaker server using the mobile app.
Get ProcessMaker from the Play Store Web Page
To download the ProcessMaker Mobile app, go to Google Play. Click the Install button.
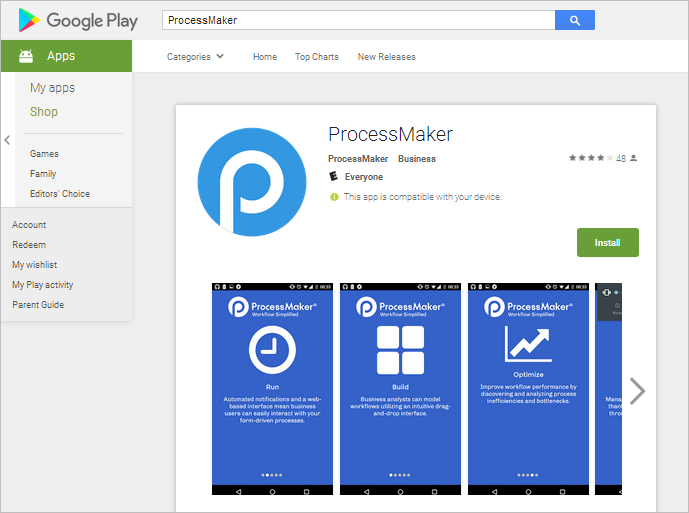
Note that you must be logged on to your Gmail account; otherwise, the Google Sign in page displays.
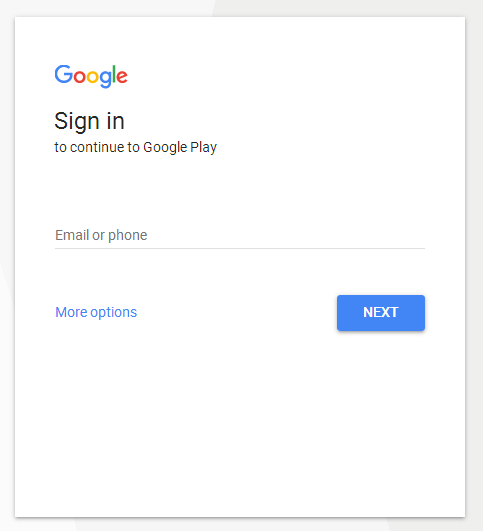
After you log on, select the device associated to the Gmail account where ProcessMaker Mobile will be installed, then click the INSTALL button.
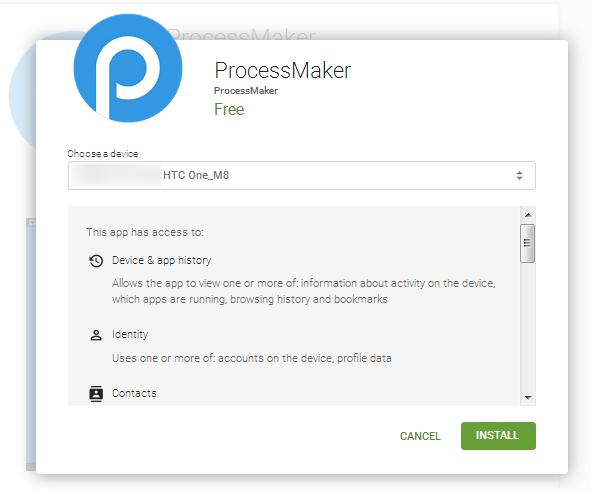
The following message displays “ProcessMaker will be installed in your device soon.” Click OK to download the app automatically to the device selected the next time the device is connected to the Internet.
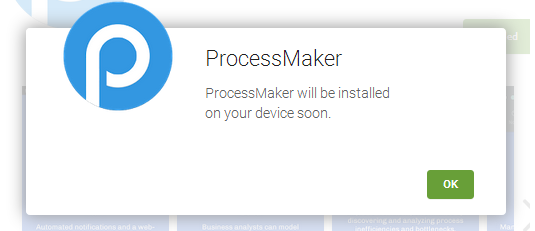
Now, you can open the ProcessMaker Mobile app and are able to configure and log on to a ProcessMaker server using this mobile app.
Update ProcessMaker Mobile
The ProcessMaker Mobile app is always trying to deliver a better experience; therefore, when a new version is released, it will be necessary to update the app. To update ProcessMaker Mobile, go to the application in the Play Store, look for the Update button will be available if there’s any current updates. Tap the Update button. A message appears asking to allow certain permissions. ProcessMaker Mobile does not require any additional or special permissions. After tapping the ACCEPT button, the newest version of ProcessMaker Mobile will start downloading. This may take a few moments. After the new version is downloaded, a notification displays that the app is up to date.

Now, you can open the ProcessMaker Mobile app. Then, you can configure and log on to a ProcessMaker server using this mobile app.
Start ProcessMaker Mobile for the First Time
The first time that ProcessMaker mobile is opened, a summary of the product features displays. Each of the screens shows a brief description of a few ProcessMaker Mobile functions:
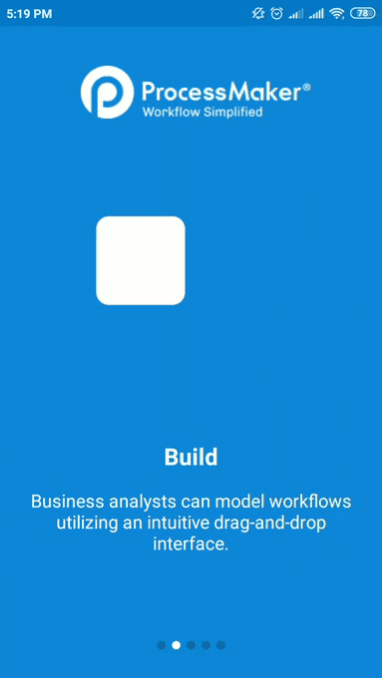
The last screen displays a logon information. Tap the LOGIN button.
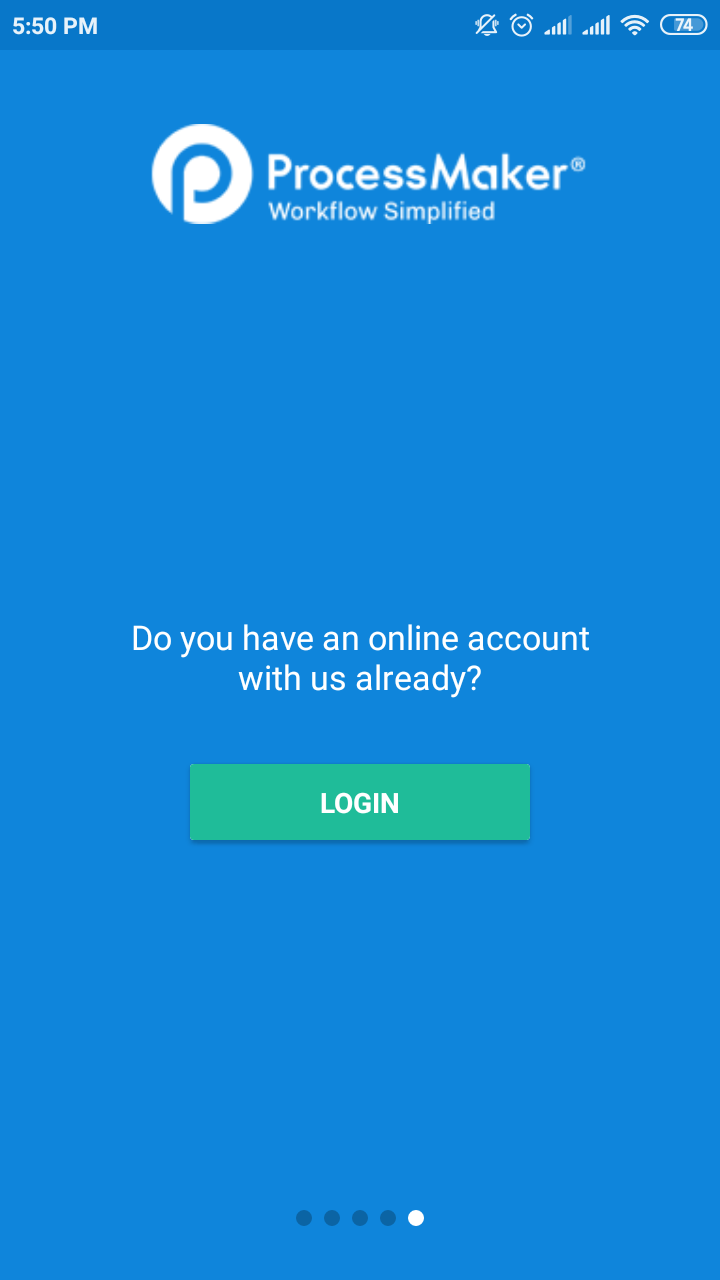
After tapping the LOGIN button, the logon screen displays. Now, you can configure and log on to a ProcessMaker server using this mobile app.
Note: When updating the ProcessMaker Mobile app, remember that the application depends on the release of the newest version of ProcessMaker. Many of the app functionalities change with the update of the ProcessMaker Web Edition. This means that the ProcessMaker Mobile app must be used with the latest version of ProcessMaker. We recommend disabling automatic updates to avoid any inconvenience.
Uninstall ProcessMaker Mobile
To uninstall ProcessMaker Mobile, either look for the application in the Google Play Store and tap the Uninstall option, or simply drag the ProcessMaker icon on your smartphone's home screen and drop it to the recycle bin.
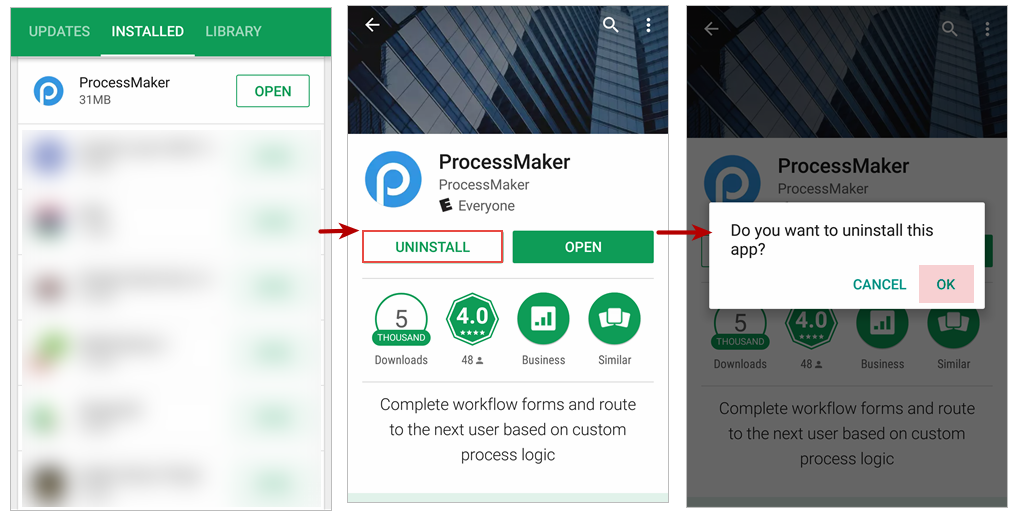
For Android Lollipop 5.X users, it is recommended to uninstall ProcessMaker Mobile by going to Settings > Applications > ProcessMaker > More, and tapping on the Uninstall for all users option to avoid possible re-installation issues.