- Overview
- Summary
- Disclaimer
- Environment
- Step 1: Update your Server
- Step 2: Remove MariaDB
- Step 3: Install and Configure MySQL 5.7.x
- Step 4: Install Apache 2.4
- Step 5: Install and Configure PHP 7.1.x + PHP-FPM + OpCache
- Step 6: Apache Server Configuration to Include PHP-FPM
- Step 7: Install and Configure Supervisor
- Step 8: Install Firewall and Open ProcessMaker's Port
- Step 9: Disable SELinux
- Database Integrations
- Configuration and ProcessMaker Installation
Overview
Stack 255 provides detailed information about the database and application server configurations needed to correctly install the following versions of ProcessMaker on the platform CentOS/RHEL 7.x (Latest Version) under Apache web server.
| ProcessMaker 3.4.x |
Stack 255 is supported by ProcessMaker, meaning that it has been tested by the Quality Control team.
Summary
| Platform | Database | PHP |
|---|---|---|
| CentOS/RHEL 7.x (Latest version) | MySQL 5.7.x | 7.1.x |
| Web Server | Filesystem | Architecture |
| Apache 2.4.x | xfs | 64-bit |
Disclaimer
The stack procedure and references described below are used by ProcessMaker in its cloud environment and it works appropriately in cloud configurations. If this stack is implemented on-premises, ProcessMaker Inc. does not guarantee the stack functions correctly.
Environment
Assuming you already have a CentOS 7.x Desktop installed and have the proper configurations. In the Terminal, run the command sudo su and enter the administrator password. Then, you can run command lines described in the following steps in order to have the stack ready to install ProcessMaker.
Step 1: Update your Server
Make sure that your server is the latest version.
Warning: Depending on your CentOS version, the server update should take a long time to complete.
Step 2: Remove MariaDB
By default CentOS 7.2 and later comes with some MariaDB modules installed. We need to uninstall them.
Step 3: Install and Configure MySQL 5.7.x
To install MySQL 5.7.x, run the command lines in the following steps:
1. Download and install the MySQL repositories.
2. Start the MySQL service and set it to start automatically at boot.
3. Make sure the mysql service is running by checking its status.
The status of the mysql service should be "active (running)":
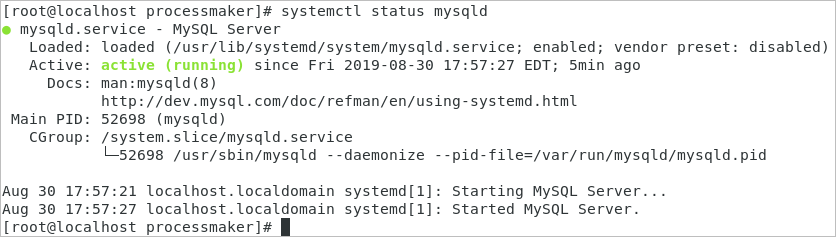
MySQL Configuration
Before using MySQL, follow the next steps:
1. The temporary password is already defined so you need to check it before you run the mysql_secure_installation. To do this use the following command:
Use this temporary password when running mysql_secure_installation.

2. Use the mysql_secure_installation command to set up a secure database environment and establish a root password to use in the ProcessMaker installation.
The wizard installation begins.

3. Then follow the wizard's instructions to secure MySQL.
Warning: The default password policy implemented by validate_password of MySQL 5.7 requires that passwords contain at least one upper case letter, one lower case letter, one digit, and one special character, and that the total password length is at least 8 characters. To know more about validate_password, see The Password Validation Plugin.
Enter the temporary root password. If the temporary password has expired, you need to enter a new password.
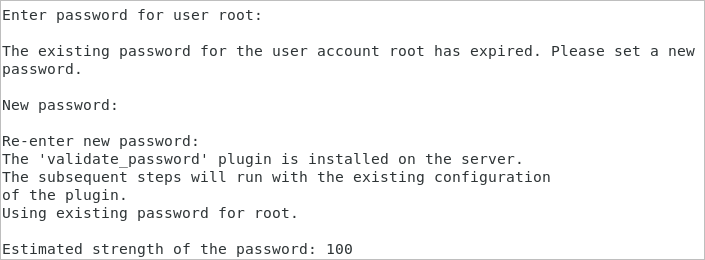
4. Change the root password. If it was defined in the step three, skip this step.
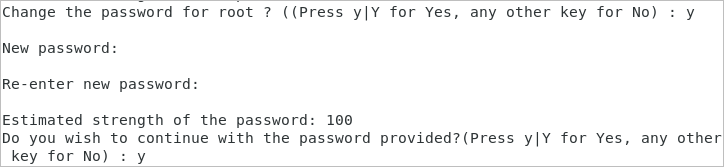
5. Confirm to remove anonymous users.
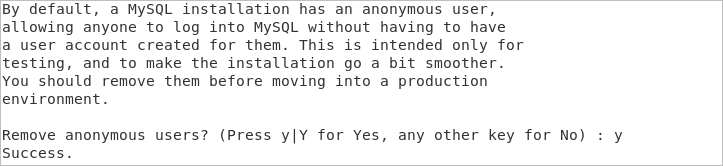
6. Confirm to disable the remote root login.

In the case MySQL is in another server, you must create a new user and give this user the permissions to access.
7. Confirm to remove the test database.
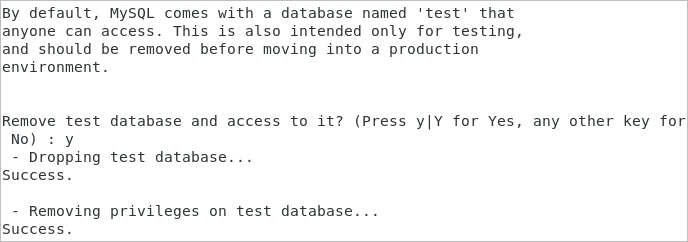
8. Reload privilege tables.
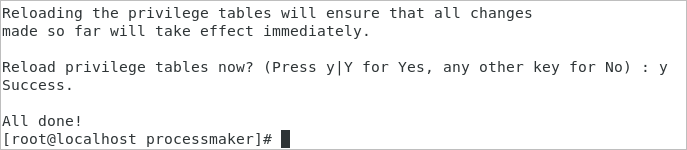
The MySQL installation is now secure.
9. Turn off Derived Table Merging Flags.
10. Disable MySQL Strict Mode on the Server.
11. Restart the MySQL service.
Step 4: Install Apache 2.4
mod_ssl is an Apache module that provides SSL v2/v3 and TLS v1 support for the Apache HTTP server necessary for ProcessMaker. Run the commands in the following steps to install Apache 2.4 and the SSL module:
1. Install Apache and SSL module.
2. ProcessMaker needs to use modules on the Apache web server. Enable these Modules.
3. Start the Apache service and set it to start automatically at boot.
4. Make sure the httpd service is running by checking its status.
The status of the httpd service should be "active (running)":
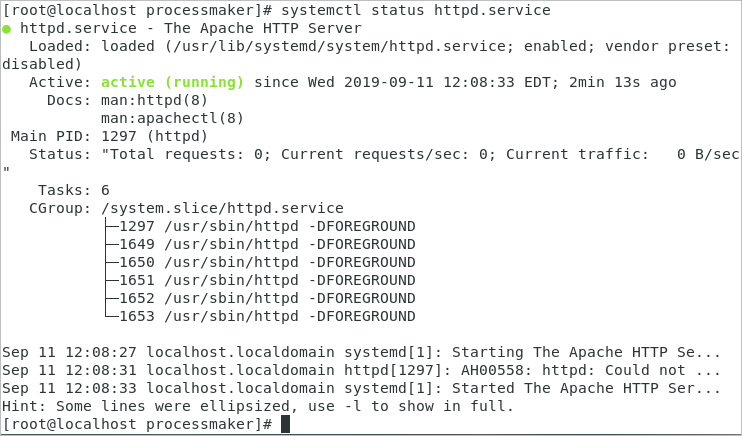
Step 5: Install and Configure PHP 7.1.x + PHP-FPM + OpCache
Follow these steps:
1. Add the EPEL (CentOS 7.x) repositories or RedHat ones to install PHP.
2. Install PHP and its modules.
Check if all the PHP modules were installed.
The outcome will be similar to the following:
3. Modify the php.ini file and set the standard ProcessMaker configurations.
4. Start and enable the PHP-FPM service.
5. Create the processmaker.conf file to include PHP-FPM configuration.
6. Include the following to the configuration file, and save the file.
7. Modify the opcache.ini file to set OpCache configurations.
Configure PHP Default Settings for Production Environments
The default configuration of PHP should be able to run on ProcessMaker; however, for production environments it is recommended check the following settings to see if PHP's configuration file php.ini has been modified. Log in as the root user and edit PHP's configuration file php.ini using these steps:
1. Open the file php.ini
2. Search for the following lines and edit them using the following configuration:
Step 6: Apache Server Configuration to Include PHP-FPM
To configure Apache to work with ProcessMaker, follow the next steps:
2. Create the pmos.conf file.
3. The pmos.conf configuration file needs to have:
4. Restart Apache.
Step 7: Install and Configure Supervisor
Follow the next steps to install and configure a Supervisor:
Note: After every command execution, verify if there are error or warning messages. This may be due to wrong file permissions.
Open a terminal and run as a supervisor user by writing the following.
su or sudo -i Install and enable the Supervisor.
yum -y install supervisor systemctl start supervisord systemctl enable supervisord Create the laravel-worker-workflow.ini file in the /etc/supervisord.d/ folder.
nano /etc/supervisord.d/laravel-worker-workflow.ini Add the following lines, and save the file.
[program:laravel-worker-workflow] user=apache directory=/opt/processmaker/ command=/opt/processmaker/processmaker artisan queue:work --workspace=workflow stdout_logfile=/opt/processmaker/worker-workflow.log autostart=true autorestart=true If you have two workspaces or more, add the following lines. For example, the workflow and sample workspaces.
[program:laravel-worker-workflow] user=apache directory=/opt/processmaker/ command=/opt/processmaker/processmaker artisan queue:work --workspace=workflow stdout_logfile=/opt/processmaker/worker-workflow.log autostart=true autorestart=true [program:laravel-worker-sample] user=apache directory=/opt/processmaker/ command=/opt/processmaker/processmaker artisan queue:work --workspace=sample stdout_logfile=/opt/processmaker/worker-sample.log autostart=true autorestart=true Enable the laravel-worker-workflow configuration.
supervisorctl reread supervisorctl update sudo supervisorctl stop all sudo supervisorctl start all sudo supervisorctl status all Restart the Supervisor service:
sudo systemctl stop supervisord.service sudo systemctl start supervisord.service sudo systemctl status supervisord.service
The queue work is ready to run.
Take into account:
- Depending on the distribution, the directory route must maintain order. This will specify the processmaker workspace.
- Verify that the configured log file has permissions in the stdout_logfile route. It is recommended that the log file (stdout_logfile) be located within the shared folder of processmaker: /shared/worker.log. This may not be advisable if your environment has many workspaces that have a large workload, your log would be lost in time.
- The parameters of the command route must be valid according to the workload. For more information consult the Laravel documentation.
Step 8: Install Firewall and Open ProcessMaker's Port
By default, CentOS 7.x can not work without firewall, therefore it is recommended to install Firewalld so it can be easily configured. Firewalld is a dynamic daemon that manages a firewall with support for networks zones. To install it run the following steps:
1. Install Firewalld.
2. Set the service to start automatically.
3. Open the port where ProcessMaker will run, which is port 80 by default. To use a port other than port 80, it is necessary to change the port number using the following command.
Step 9: Disable SELinux
SELinux causes many problems, which it is often easier to disable. Run the next commands to disable SELinux:
Database Integrations
This stack supports the following database integrations:
Oracle
Follow the next steps to install an Oracle database integration:
Download the Oracle client for Linux and install it:
rpm -i oracle-instantclient12.2-basic-12.2.0.1.0-1.x86_64.rpm rpm -i oracle-instantclient12.2-devel-12.2.0.1.0-1.x86_64.rpm Set the global variables in the system:
export LD_LIBRARY_PATH=/usr/lib/oracle/12.2/client64/lib export ORACLE_HOME=/usr/lib/oracle/12.2/client64/ Install the dependencies:
yum -y install cc gcc Install the libraries using
pecl:pecl install oci8 # When the installer requests the Oracle Home, provide the path to the ORACLE_HOME directory. Use instantclient,/path/to/instant/client/lib if you are compiling with Oracle Instant Client [autodetect] : instantclient,/usr/lib/oracle/12.2/client64/lib In the /etc/php.ini file, add the extension line:
extension=oci8.so Restart the Apache and PHP services:
service httpd restart & service php-fpm restart
Microsoft SQL Server
Follow the next steps to install a Microsoft SQL Server database integration:
Import the repository:
curl https://packages.microsoft.com/config/rhel/7/prod.repo > /etc/yum.repos.d/mssql-release.repo Remove the
unixODBCand update the system:yum remove unixODBC yum update ACCEPT_EULA=Y yum install msodbcsql-13.0.1.0-1 mssql-tools-14.0.2.0-1 yum install unixODBC-utf16-devel ln -sfn /opt/mssql-tools/bin/sqlcmd-13.0.1.0 /usr/bin/sqlcmd ln -sfn /opt/mssql-tools/bin/bcp-13.0.1.0 /usr/bin/bcp Install the dependencies:
yum install gcc-c++ libstdc++ -y Install the libraries using
pecl:pecl install sqlsrv pecl install pdo_sqlsrv In the /etc/php.ini file, add the extension lines:
extension=sqlsrv.so extension=pdo_sqlsrv.so Restart the Apache and PHP services:
service httpd restart & service php-fpm restart
Configuration and ProcessMaker Installation
To learn how to install and configure ProcessMaker, read Configuration and ProcessMaker Installation.



