Login Settings
Language
The default language configured in this place is the one who is displaying and selected on the login screen, this configuration is set for each workspace.
Forgotten Passwords
If a user forgets the password to login to ProcessMaker, he/she has to contact someone who has the PM_USERS permission in his/her role in order to edit that user's profile and enter a new password.
In ProcessMaker 2.0, an option was added so that users who forget their passwords no longer have to contact an administrator or manager to get a new password. Instead, they can click a link in the login screen to send a new randomly-generated password to their email account.
Note: To make the Forgot Password option available, first ProcessMaker must be configured to connect to an email server.
To enable this option, login as a user such as "admin" who has PM_SETUP permission in his/her role and go to ADMIN > Settings > Login.
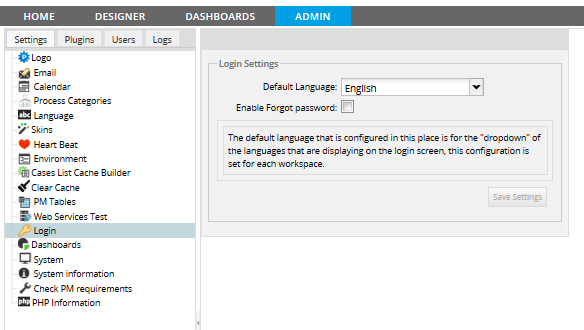
To enable user to get new passwords, mark the option Enable Forgot Password. Then, click on Save Settings.
The next time a user logs into ProcessMaker, the Forgot Password link will be displayed in the login screen.
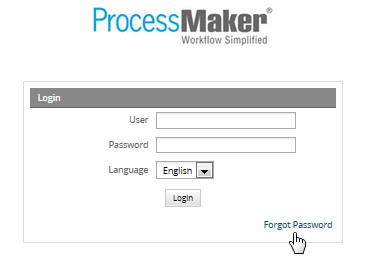
By clicking on Forgot Password, a form will display:
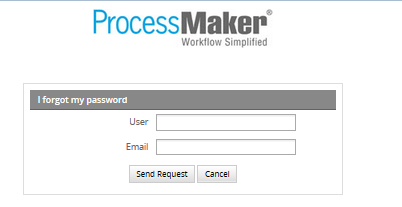
Where:
- User: Enter username of the user who wants to login into ProcessMaker.
- Email: Enter that user's email address where a new password will be sent.
If the username and email address match the record of a ProcessMaker user, then an email will be sent to that user with a new randomly-generated password.
Note: It is difficult to recover forgotten passwords, since they are stored as MD5 hashes in the rb_
Enabling a Virtual Key
Available Version: From 2.0.40 - 2.0.45
The Virtual Keyboard feature was added to bring more security when users type their passwords at the moment of logging in ProcessMaker. The Virtual Keyboard prevents Keylogger from record all keystrokes pressed on keyboard. Nonetheless, it is possible to use either the computer keyboard or the Virtual Keyboard to type any letter.
Note: The Virtual Key functionality is only available for the uxmodern skin.
How to enable virtual keyboard
Go to ADMIN > Settings > Login and the Login Settings will display on the right side of the window with the new option called Enable Virtual Keyboard:
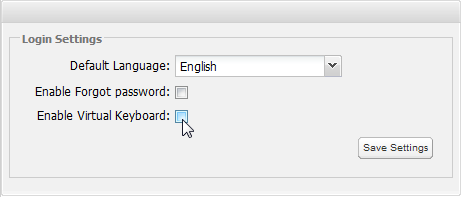
To see changes, logout from ProcessMaker and Next to the field Password the Virtual Keyboard icon ![]() will display. By clicking on it a Virtual Keyboard will pop up as the image below:
will display. By clicking on it a Virtual Keyboard will pop up as the image below:
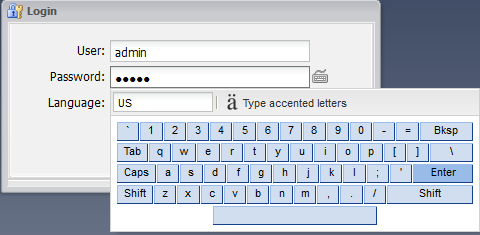
The Virtual Keyboard has the possibility to type any kind of letters, accent letters, upper and low case letters and characters to give passwords more security.
Note: From version 2.0.5 uxmodern was removed form the ProcessMaker skin list.
Changing the Destination after Login
After logging in, users with the PROCESSMAKER_OPERATOR and the PROCESSMAKER_MANAGER roles are directed by default to the HOME menu in order to displays a list of the user's cases, which is located at the address:
http://<IP-ADDRESS:<PORT>/sys<WORKSPACE>/<LANGUAGE>/<SKIN>/cases/main
Users with the PROCESSMAKER_ADMIN role or the PM_FACTORY permission in their role are directed by default to the DESIGNER menu after logging in, which is located at the address:
http://<IP-ADDRESS:<PORT>/sys<WORKSPACE>/<LANGUAGE>/<SKIN>/processes/main
Each user who has the PM_EDITPERSONALINFO permission in his/her role can customize where ProcessMaker directs the web browser after login. After logging in, click on the username in parenthesis in the upper right-hand corner to see the user's profile.
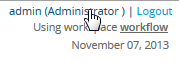
Then click on the Edit link in the bottom right-hand corner to change that profile. In the Preferences section, select which menu should be default menu in the Default Main Menu Option dropdown box. Under the HOME menu, the list of cases in the Inbox are displayed by default. To change which option is selected by default in the Cases sidebar, select from the Default Cases Menu Option dropdown box.
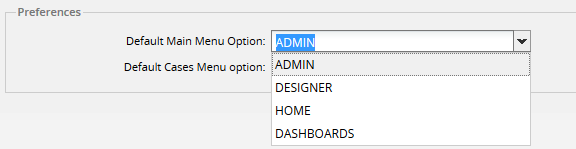
The destination after login can also be changed by specifying the address of the next screen in the login URL:
http://<IP-ADDRESS:<PORT>/sys<WORKSPACE>/<LANGUAGE>/<SKIN>/login/login?u=<NEXT-ADDRESS>
Do not include the IP address in
For example, if wanting to go directly to the ADMIN menu after login to the ProcessMaker server in the example above:
http://192.168.1.50/sysaccounting/fr/company/login/login.html?u=/sysaccounting/fr/company/setup/main


