Overview
Openbravo is a leading web-based, open source Enterprise Resource Planning (ERP) application which integrates into ProcessMaker. Integration manages approvals, routing, and data sharing for Time and Expense Sheets. Information filled out in ProcessMaker DynaForms is automatically shared with Openbravo and generates Expense Sheets, Purchase Invoices, and Sales Orders. ProcessMaker DynaForms can also be configured to display Openbravo reference data. ProcessMaker then routes the appropriate ERP forms to the involved parties for their review and approval, and allows supervisors to track form progress and optimize efficiency.
How the Plugin Works
ProcessMaker may integrate with Openbravo as this 5 minute demo explains. This demo shows the technical and functional aspects of the ProcessMaker-Openbravo integration, explains the plugin configuration, and shows a use case example.
Requirements
- Access to an Openbravo server.
- Users with proper permissions to access the Openbravo data.
- The ProcessMaker-Openbravo plugin installed in ProcessMaker.
Installation and Configuration
To install and configure the plugin for the ProcessMaker-Openbravo integration, first go to the Openbravo Forge site and download the plugin named "openbravo-1.0.tar".
Login to ProcessMaker as the "admin" user (or any user with the PM_SETUP_ADVANCE permission in his/her role). Go to ADMIN (formerly called SETUP) menu and select the PLUGINS option. Click on the Import link and browse to find the downloaded file "openbravo-1.0.tar". Then click on the Import button to upload the plugin to ProcessMaker.
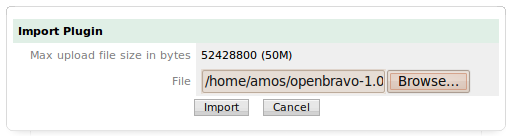
The ProcessMaker-Openbravo plugin should now appear in the list of plugins.
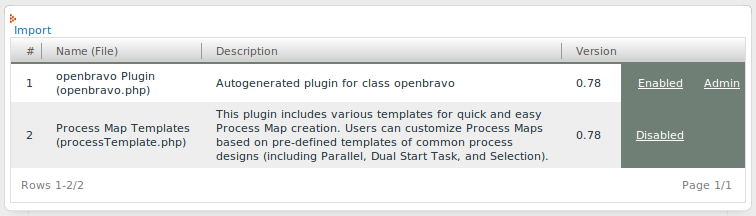
If currently Disabled, then click on its link to set its status to Enabled. Then click on its Admin link to configure access to the Openbravo server.
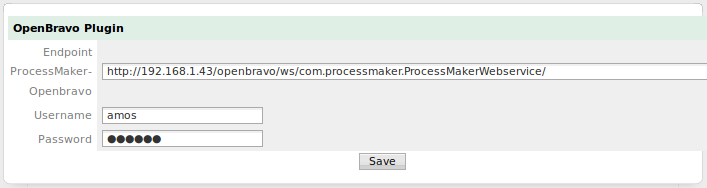
Fill in the following fields:
- Endpoint ProcessMaker-Openbravo: The URL where the web services for your Openbravo server are located.
- Username: The Openbravo user who has permissions to login remotely via web services and access Openbravo data.
- Password: Password for the Openbravo user.
Then click on Save.
Testing the Integration
In order to test whether the ProcessMaker-Openbravo integration works, go to PROCESSES and click on the Browse Library link. Import the process named "Expense Report Process (Openbravo Integration)" from the Library.



