- Overview
- Summary
- Disclaimer
- Environment
- Step 1: Update your Server
- Step 2: Remove MariaDB
- Step 3: Install MySQL 5.6.XX
- Step 4: Install NGINX
- Step 5: Install PHP 5.6
- Start php-fpm
- Configure PHP Default Settings for Production Environments
- Install and Configure OpCache
- Configure php-fpm File
- Step 8: SELinux Configurations
- Step 9: Install Firewall and Open ProcessMaker's Port
- Step 10: Reboot the Server
- Configuration and ProcessMaker Installation
Overview
Stack N220 provides detailed information about the database and application server configurations needed to correctly install the following versions of ProcessMaker on the platform CentOS/RHEL 7.x under NGINX web server.
| ProcessMaker 3.2.2 | ProcessMaker 3.3.x |
| ProcessMaker 3.2.3 |
Stack N220 is supported by ProcessMaker, meaning that it has been tested by the Quality Control team.
Summary
| Platform | Database | PHP |
|---|---|---|
| CentOS/RHEL 7.x (Latest version) | MySQL 5.6.x | 5.6.x |
| Web Server | Filesystem | Architecture |
| NGINX 1.x.x (Latest version) | ext4 | 64-bit |
Disclaimer
The stack procedure and references described below are used by ProcessMaker in its cloud environment and it works appropriately in cloud configurations. If this stack is implemented on-premises, ProcessMaker Inc. does not guarantee the stack functions correctly.
Environment
Assuming you already have a CentOS 7.x.x Core or Desktop installed and has the proper permissions by typing the comand sudo su and entered the administrator password you can execute the following commands in order to have the stack ready to install ProcessMaker.
Step 1: Update your Server
Make sure that your server is in the latest version.
Warning: Depending on your CentOS version, the server update should take a long time to complete the update.
Step 2: Remove MariaDB
By default CentOS 7.x comes with some modules of maria DB installed. So we need to uninstall them. Execute the following command to uninstall MariaDB modules.
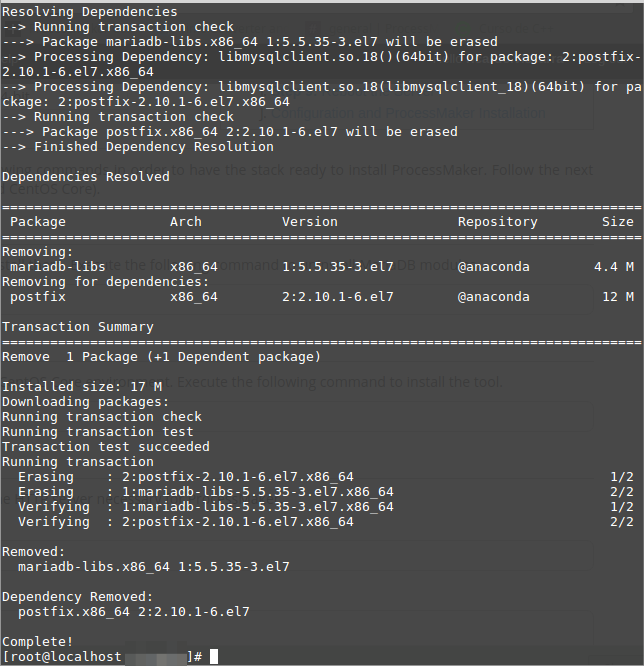
Step 3: Install MySQL 5.6.XX
| Warning: ProcessMaker is not compatible with MySQL STRICT mode, which is enabled by default as of MySQL 5.6.6. Read the Turning Off MySQL STRICT Mode section to learn how to disable it. |
In order to install MySQL 5.6.x, use the following steps:
1. Run the command lines to download the repositories:
2. Use these command lines to configure the repository and install MySQL 5.6.x:
3. Start the MySQL service and set it to start automatically at boot.
4. Make sure the mysql service is running by checking its status with the following command:
The status of the mysql service should be "active (running)":

MySQL Configuration
Before using MySQL, use the mysql_secure_installation command to set up a secure database environment. Log in as the root user and issue the following command:
Note: In some cases the password is already defined so you need to check which is before you run the mysql_secure_installation and change it, to do this use the following command:
Then follow the wizard's instructions to secure MySQL like follows:
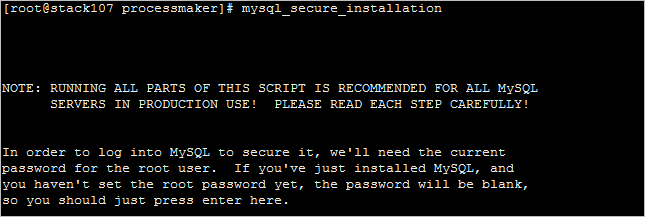
1. Enter the root password.

2. Change the root password.
Warning: ProcessMaker does NOT support special characters (such as: @ # $ % ^ & ( /) in the root password. For more information, please read this section.
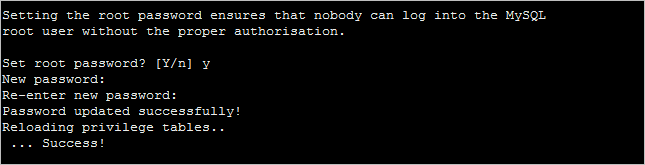
3. Confirm to remove anonymous users.
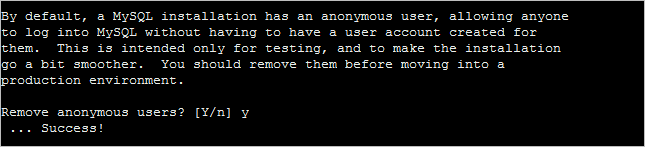
4. Confirm to disable the root login.

In the case MySQL is in other server, you must create a new user and give this user the permissions to access.
5. Confirm to remove the test database.
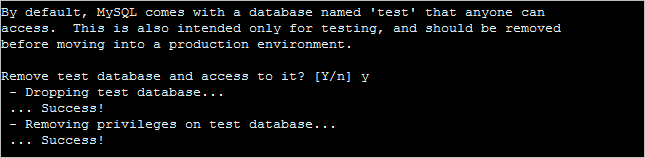
6. Reload privilege tables.
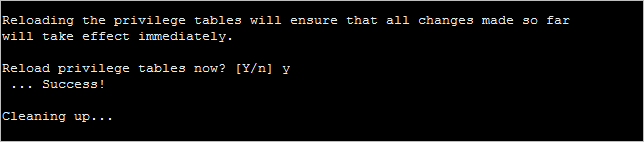
The MySQL installation is now secure.

7. Restart the mysql service.
Step 4: Install NGINX
To install NGINX follow these steps:
1. Add the NGINX repository file.
2. Add the next lines in the repository file.
name=nginx repo
#####rhel/6 should be changed to rhel/7 for RHEL/CentOS 7
baseurl=http://nginx.org/packages/rhel/7/$basearch/
gpgcheck=0
enabled=1
3. Install NGINX and start the service.
service nginx start
chkconfig nginx on
Step 5: Install PHP 5.6
Add the EPEL (CentOS 7.x) repositories or RedHat ones to install php. In this guide we will use EPEL, follow these steps:
1. Add the repositories
rpm -Uvh https://mirror.webtatic.com/yum/el7/webtatic-release.rpm
2. Install PHP and its modules
Start php-fpm
Execute the following steps to start php-fpm:
1. Start de service
chkconfig php-fpm on
2. Set the standard ProcessMaker configurations
sed -i '/post_max_size = 8M/c\post_max_size = 24M' /etc/php.ini
sed -i '/upload_max_filesize = 2M/c\upload_max_filesize = 24M' /etc/php.ini
sed -i '/;date.timezone =/c\date.timezone = America/New_York' /etc/php.ini
Configure PHP Default Settings for Production Environments
The default configuration of PHP should be able to run on ProcessMaker; however, for production environments it is recommended check the following settings to see if PHP's configuration file php.ini has been modified. Log in as the root user and edit PHP's configuration file php.ini using these steps:
1. Open the file php.ini
2. Search for the following lines and edit them using the following configuration:
Install and Configure OpCache
Execute the following steps:
1. Set OpCache pre-configurations
2. Install OpCache
3. Set OpCache configurations
sed -i '/opcache.max_accelerated_files=4000/c\opcache.max_accelerated_files=10000' /etc/php.d/opcache.ini
sed -i '/;opcache.max_wasted_percentage=5/c\opcache.max_wasted_percentage=5' /etc/php.d/opcache.ini
sed -i '/;opcache.use_cwd=1/c\opcache.use_cwd=1' /etc/php.d/opcache.ini
sed -i '/;opcache.validate_timestamps=1/c\opcache.validate_timestamps=1' /etc/php.d/opcache.ini
sed -i '/;opcache.fast_shutdown=0/c\opcache.fast_shutdown=1' /etc/php.d/opcache.ini
Configure php-fpm File
To configure php-fpm follow these steps:
1. Open the php-fpm configuration file.
2. Include the following to the configuration file:
user = nginx
group = nginx
listen = /var/run/php-fpm/processmaker.sock
listen.mode = 0664
listen.owner = nginx
listen.group = nginx
pm = dynamic
pm.max_children = 100
pm.start_servers = 20
pm.min_spare_servers = 20
pm.max_spare_servers = 50
pm.max_requests = 500
php_admin_value[error_log] = /var/log/php-fpm/processmaker-error.log
php_admin_flag[log_errors] = on
3. Move the Nginx Configuration to work with ProcessMaker
4. Create a new file
5. The Nginx server configuration file needs to have:
worker_processes auto;
error_log /var/log/nginx/error.log warn;
pid /var/run/nginx.pid;
# Load dynamic modules. See /usr/share/nginx/README.dynamic.
include /usr/share/nginx/modules/*.conf;
events {
worker_connections 1024;
}
http {
include /etc/nginx/mime.types;
default_type application/octet-stream;
log_format main '$remote_addr - $remote_user [$time_local] "$request" '
'$status $body_bytes_sent "$http_referer" '
'"$http_user_agent" "$http_x_forwarded_for"';
access_log /var/log/nginx/access.log main;
log_format combined_ssl '$remote_addr - $remote_user [$time_local] '
'$ssl_protocol/$ssl_cipher '
'"$request" $status $body_bytes_sent '
'"$http_referer" "$http_user_agent"';
sendfile on;
tcp_nopush on;
tcp_nodelay on;
keepalive_timeout 120;
keepalive_requests 100;
types_hash_max_size 2048;
#Enable Compression
gzip on;
gzip_disable "msie6";
gzip_vary on;
gzip_proxied any;
gzip_comp_level 6;
gzip_buffers 16 8k;
gzip_http_version 1.1;
gzip_types text/css text/plain text/xml text/x-component text/javascript application/x-javascript application/javascript application/json application/xml application/xhtml+xml application/x-font-ttf application/x-font-opentype application/x-font-truetype image/svg+xml image/x-icon image/vnd.microsoft.icon font/ttf font/eot font/otf font/opentype;
include /etc/nginx/conf.d/*.conf;
#Comment out ServerTokens OS
server_tokens off;
#Prevent ClickJacking Attacks
add_header X-Frame-Options SAMEORIGIN;
#Load Balancer/Reverse Proxy Header
real_ip_header X-Forwarded-For;
set_real_ip_from 0.0.0.0/0;
}
6. Restart NGINX
Step 8: SELinux Configurations
Regardless of which web server application your ProcessMaker stack uses, if ProcessMaker is installed in the /opt directory, it is necessary to either configure SELinux to allow the web server to read/write the directory where ProcessMaker is installed. Alternatively, you can disable SELinux temporarily or permanently. Refer to the sections below that describe how to perform each of these options.
Configuring SELinux
To configure SELinux so the web server can read/write to the /opt/processmaker directory, follow these steps:
1. Log in as the root user and issue the following commands from the terminal:
2. Configure the web server to send emails:
3. To run ProcessMaker on any port other than the default ports of 80, 443, 488, 8008, 8009 and 8443, SELinux needs to be configured to allow another port to be used. For example, to use port 8080:
Disabling SELinux
Disabling SELinux causes so many problems that it is often easier to disable it. Follow these steps to disable SELinux:
1. Run the following commands to disable SELinux:
2. Do NOT forget to restart the server to permanently disable SELinux.
Temporarily Disabling SELinux
To temporarily disable SELinux to debug a problem, log in as the root user and issue the command:
The changes will take place immediately.
If need to go back only need to run the following command or reboot the server:
Step 9: Install Firewall and Open ProcessMaker's Port
By default, CentOS 7 can not work without firewall, therefore it is recommended to install Firewalld so it can be easily configured. Firewalld is a dynamic daemon that manages a firewall with support for networks zones. To install it run the following steps:
1. Install Firewalld.
2. Set the service to start automatically.
3. Open the port where ProcessMaker will run, which is port 80 by default or port 443. To use a port other than port 80 or 443, it is necessary to change the port number using the following command.
Step 10: Reboot the Server
After all these installations the server needs to be rebooted.
Configuration and ProcessMaker Installation
To learn how to install and configure ProcessMaker, read Configuration and ProcessMaker Installation.



