- Overview
- Step 1: Install Apache, MySQL and PHP
- Step 2: Configuring PHP Settings
- Step 3: Download & Extract ProcessMaker
- Step 4: MySQL Configuration
- Step 5: Configure Apache
- VirtualHost in Apache 2.2
- VirtualHost in Apache 2.4
- Enable site and modules
- Apache Possible Configuration Issues
- Step 6: Setting up ProcessMaker
- Step 7: Additional Configuration
- Errors during Installation
Overview
| Note: This platform is not officially supported by ProcessMaker and has NOT been tested by ProcessMaker QA department. |
Follow these instructions to install ProcessMaker 3.0 or later on top of a LAMP (Linux, Apache, MySQL, PHP) stack in Ubuntu.
| ProcessMaker Version | Platform | Notes |
|---|---|---|
| ProcessMaker 3.0 - 3.0.1.6 | Ubuntu 10.04 LTS (Lucid) - 14.10 (utopic) | |
| ProcessMaker 3.0.1.7 | Ubuntu 12.10 (Quantal) - 14.10 (Utopic) | PHP needs to be upgraded to version 5.4. |
| ProcessMaker 3.0.1.8 - 3.0.4 | Ubuntu 14.10 (Utopic) - 16.04 (Xenial Xerus) | PHP needs to be version 5.6. |
Before installing, it is recommended to first check the Installation Requirements. After installing, see Additional Server Configuration.
Step 1: Install Apache, MySQL and PHP
| Warning: ProcessMaker is not compatible with MySQL STRICT mode, which is enabled by default as of MySQL 5.6.6. Read the Turning Off MySQL STRICT Mode section to learn how to disable it. |
If the LAMP stack isn't already installed, open a terminal by going to Applications > Accessories > Terminal.
At the command line, login with administrative powers (or as root if its password was set):
Then, follow the instructions according to your Ubuntu version:
In Ubuntu 14.10 or earlier:
When apt-get installs MySQL, a dialog box will appear asking for a new root password for MySQL.
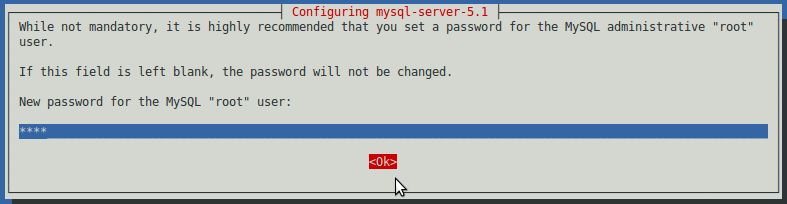
Enter a password and select the option OK. Then enter the same password a second time in the next screen to confirm it.
In Ubuntu 16.04:
Ubuntu 16.04 comes with PHP 7 which is not supported by ProcessMaker. However, PHP 5.6 can be installed from an alternative repository:
After adding the repository and updating apt-get, then install Apache 2.4, PHP 5.6 and MySQL 5.7 with the following command.
When apt-get installs MySQL, a dialog box will appear asking for a new root password for MySQL.

Enter a password and select the option OK. Then enter the same password a second time in the next screen to confirm it.
Install SSH Server and PhpMyAdmin
OpenSSH Server can be installed to allow the ProcessMaker server to be remotely accessed from the command line, which is very useful when executing the processmaker and gulliver commands or conducting administrative tasks. In addition, phpMyAdmin can be installed to easily view the MySQL databases used by ProcessMaker inside a web browser.
First, verify that the "universe" repository is in your /etc/apt/sources.list file. If not, edit the file:
Add a line similar to the following:
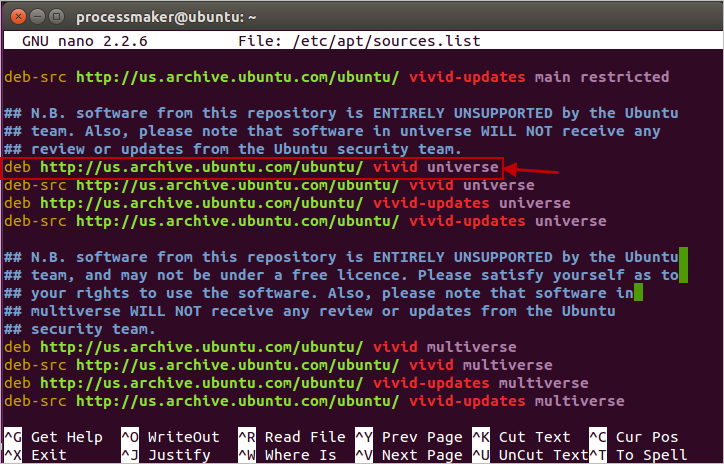
Change vivid to your version of Ubuntu. Then, update the list of available packages from the repositories:
Then, install OpenSSH Server and phpMyAdmin:
If asked which web server PhpMyAdmin should use, press the space bar to select "apache2":
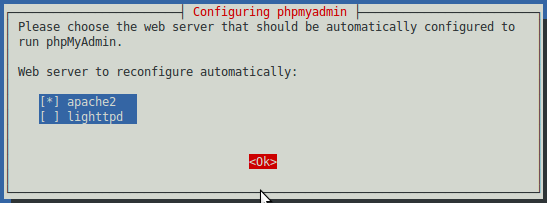
Select whether to configure the database with the dbconfig-common package. In most cases, it is easier to select :
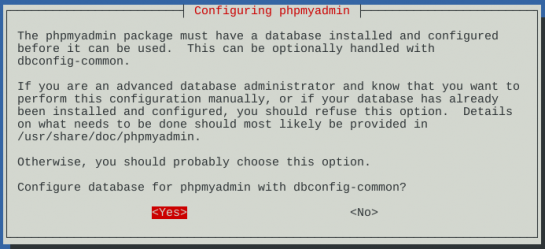
When asked for a password to create the MySQL databases, enter the MySQL root password:
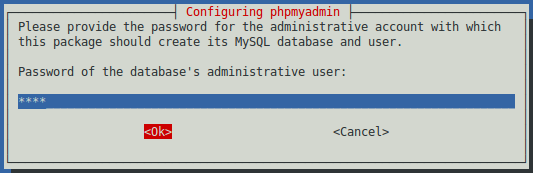
Then, enter a password which can be used to access the PhpMyAdmin web application:
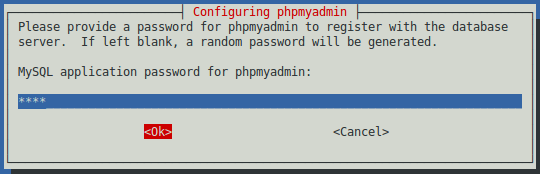
Reconfirm that password by entering it a second time.
Step 2: Configuring PHP Settings
The default configuration of PHP should be able to run ProcessMaker, however, check the following settings if PHP's configuration file php.ini has been modified.
Edit PHP's configuration file php.ini:
Ubuntu 14.10 or earlier:
Ubuntu 16.04:
Search for the following lines and edit them using the following configurations:
It is also recommended to set the date.timezone to a your time zone, especially if using timer events in the Enterprise Edition. See this list of supported time zones.
Note: After installation, the same time zone should be set in the ProcessMaker interface by going to Admin > Settings > System and setting the Time Zone (or in the env.ini file).
After that, save the changes:
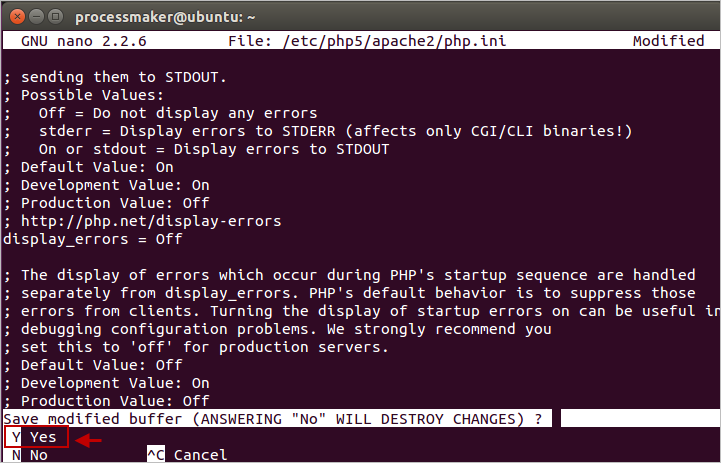
An rewrite php.ini:
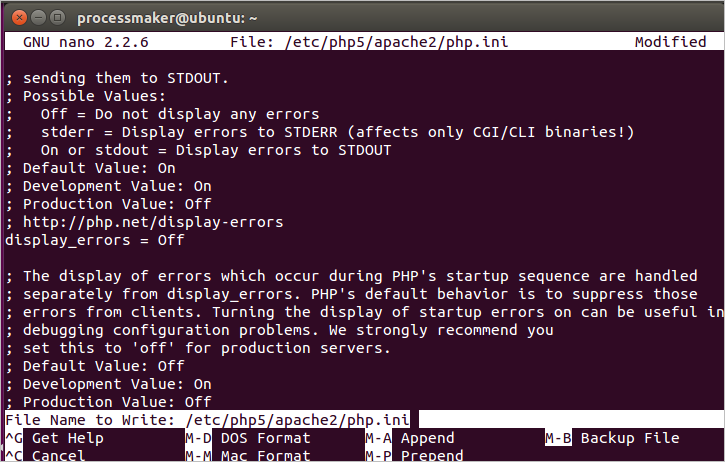
Step 3: Download & Extract ProcessMaker
Go to ProcessMaker's SourceForge page and download a recent tarball of ProcessMaker, which should be named processmaker-X.X.X.X-community.tar.gz.
After the download has finished, decompress the tarball in the directory where ProcessMaker will be installed. ProcessMaker can be installed in any directory which is not publicly accessible to the internet (so do NOT install it in /var/www), but it is generally installed in /opt, since it is an optional program which doesn't come from the standard repositories:
Verify that ProcessMaker was correctly decompressed:
The processmaker directory should contain the following contents:

Set file permissions
Then, issue the following commands as the "root" user so that ProcessMaker can access the necessary files when run by the Apache server:
Step 4: MySQL Configuration
Set up a secure installation of MySQL, by removing the "test" database and the remote connections, with the following command:
Follow the wizard to secure MySQL:
Here it is necessary to enter root password:

In the next part, it is possible to change the root password if wanted.
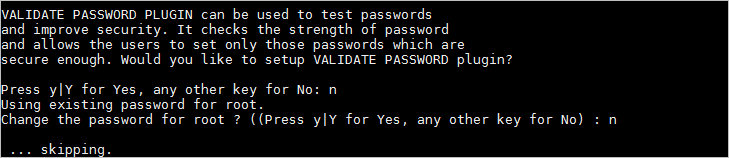
Then, remove anonymous users by choosing "Y":
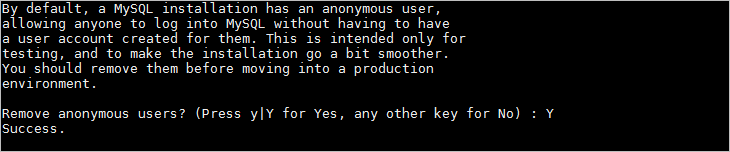
In this part, the prompt will ask about disabling root login. Answer Y to disable remote access.

Then, it is possible to remove the default "Test" database:
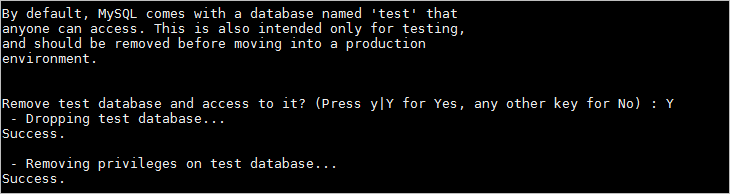
Finally, reload privileges tables:

Once done, restart the "mysql" service.
Set a user other than root
The MySQL "root" user should already have all the necessary privileges to setup the ProcessMaker databases. If planning on using a MySQL user other than "root" to set up the ProcessMaker databases, then follow the instructions below to grant a MySQL user superuser privileges to create and update databases.
Login to MySQL:
Enter the root password for MySQL.
Once in MySQL, give the user which will be running ProcessMaker superuser privileges to create create and modify MySQL databases:
Replace USER with the name of your MySQL user and PASSWORD with the password for that user. (If that user doesn't already exist, he/she will be automatically created with the above grant command. If you are running ProcessMaker on a different server than your MySQL server, then replace localhost with the domain name or IP address of the server where ProcessMaker is located.
Exit MySQL:
MySQL Configuration Issues
Setting the root Password
If MySQL doesn't have a root password, set one for better security:
If you have forgotten the root password, see these instructions to reset it.
Starting as a Service
When logging into MySQL, if the following error message appears:
Then, MySQL needs to be started as a service:
If MySQL was installed from its Ubuntu package, it should automatically start as a service on bootup. If not, then use use update-rc.d to add it as a service:
Step 5: Configure Apache
Copy the sample ProcessMaker configuration file (which is named pmos.conf.example) to Apache's list of available sites:
Then edit the pmos.conf file to fit your environment:
To configure ProcessMaker in:
- Ubuntu 13.04 (raring) or earlier, see VirtualHost in Apache 2.2.
- Ubuntu 13.10 (saucy) or later, see VirtualHost in Apache 2.4.
VirtualHost in Apache 2.2
If using Apache 2.2, then use the following VirtualHost configuration. In the pmos.conf file, replace your_ip_address and your_processmaker_domain with the IP address and domain name used by your ProcessMaker server:
Replace your_ip_address with the IP number or domain name of the server running ProcessMaker. If only planning on running and accessing ProcessMaker on your local machine, then use the IP address "127.0.0.1". If using ProcessMaker on a machine whose IP address might change (such as a machine whose IP address is assigned with DHCP), then use "*", which represents any IP address. If not using the standard port 80, then it is necessary to also specify the port number.
If your DNS or /etc/hosts has a defined domain for ProcessMaker, then use that domain for your_processmaker_domain. Otherwise, use the same IP address for your_processmaker_domain as was used for your_ip_address. For more information, see the Apache Virtual Hosts Documentation.
Note: It is also possible to define the virtual host for ProcessMaker directly in the Apache configuration by inserting the above VirtualHost definition in the file /etc/apache2/apache2.conf.
Example 1:
ProcessMaker is installed in the /opt/processmaker directory and is running on a server at the address 192.168.1.100:
Example 2:
ProcessMaker is installed in the /user/fred directory on your local machine at port 8080 with an dynamic IP assigned by DHCP:
Example 3:
ProcessMaker is installed in the /opt/pm3.0.1.7 directory at the IP address 123.45.67.89 and the domains www.example.com and any variant of X.example.com:
Note that www.example.com and *.example.com need to be defined in the server's DNS or /etc/hosts file for this example to work correctly.
VirtualHost in Apache 2.4
If using Apache 2.4, then use the following VirtualHost configuration. In the pmos.conf file, replace your_ip_address and your_processmaker_domain with the IP address or domain name used by your ProcessMaker server. And replace the /opt/processmaker by your installation directory:
Replace your_ip_address with the IP number or domain name of the server running ProcessMaker. If only planning on running and accessing ProcessMaker on your local machine, then use the IP address "127.0.0.1". If using ProcessMaker on a machine whose IP address might change (such as a machine whose IP address is assigned with DHCP), then use *, which represents any IP address. If not using the standard port 80, then it is necessary to also specify the port number.
If your DNS or /etc/hosts has a defined domain for ProcessMaker, then use that domain for your_processmaker_domain. Otherwise, use the same IP address for your_processmaker_domain as was used for your_ip_address. For more information, see the Apache Virtual Hosts Documentation.
Note: It is also possible to define the virtual host for ProcessMaker directly in the Apache configuration by inserting the above VirtualHost definition in the file /etc/apache2/apache2.conf.
Example 1:
ProcessMaker is installed in the /opt/processmaker directory and is running on a server at the address 192.168.1.100:
Example 2:
ProcessMaker is installed in the /user/fred directory on your local machine at port 8080 with an dynamic IP assigned by DHCP:
Example 3:
ProcessMaker is installed in the /opt/pm3.0.1.7 directory at the IP address 123.45.67.89 and the domains www.example.com and any variant of X.example.com:
Note that www.example.com and *.example.com need to be defined in the server's DNS or /etc/hosts file for this example to work correctly.
Then save and write the pmos.conf.
Enable site and modules
After editing the pmos.conf file, enable the ProcessMaker web site, as the "root" user:
To activate the new configuration, reload the server.
ProcessMaker needs to use the following modules in the Apache 2 web server:
- ldap
- authnz_ldap
- deflate
- expires
- rewrite
- ssl
- vhost_alias
To check whether these modules are enabled, run the following command:

If you don't see them in the list, enabled them with the a2enmod command:
Note: If using Apache 2.4, either enable the filter module:
Or remove the following line from pmos.conf:
After adding the web site pmos.conf and enabling modules, it is necessary to restart the Apache web server:
Apache Possible Configuration Issues
No ServerName
If a similar warning message appears when restarting Apache:
Then, the ServerName needs to be set for Apache. Edit the Apache configuration file:
Add the line:
For instance, if running ProcessMaker from the local machine, then:
Non-standard Port
If running ProcessMaker off a port other than the default port 80, then add the following line to the file /etc/apache2/ports.conf:
For instance, if running ProcessMaker from the local machine at port 8080:
Or simply:
Note: If Apache is using the default port 80, then configure other programs (like Skype) to not use port 80. Check whether a program is currently listening on port 80 with the command:
To configure Skype to stop listening on port 80, press CTRL+O or go to Tools > Options. Under the Advanced section of the "Options" dialog box, go to the "Connection" section and enter an alternative port for Use port [ ] for incoming connections.
Disable the default Apache site
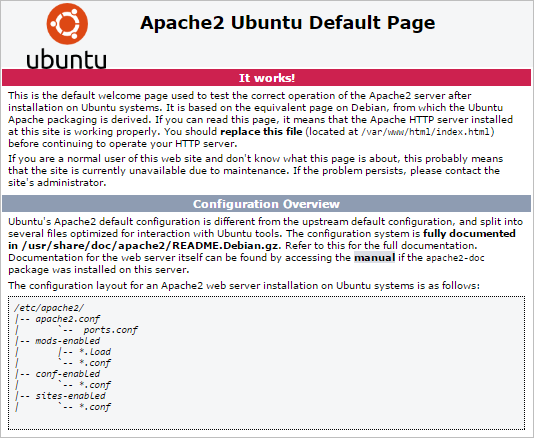
Then, disable the default site with the superuser permission:
Apache 2.2:
Apache 2.4:
If the default page has not disabled, restart your ubuntu sesion. In another case if the default page is not displayed, skip this step.
No VirtualHosts Warning
If you see the following message when reloading or restarting Apache:
Then, comment out or delete the following line in the file /etc/apache2/ports.conf:
Step 6: Setting up ProcessMaker
Open a web browser and enter the IP address (and port number if not using the default port 80) where ProcessMaker is installed. For instance, if ProcessMaker is installed at the address 192.168.10.100, then go to: http://192.168.10.100
If using ProcessMaker which is installed locally on port 8080, go to: http://127.0.0.1:8080
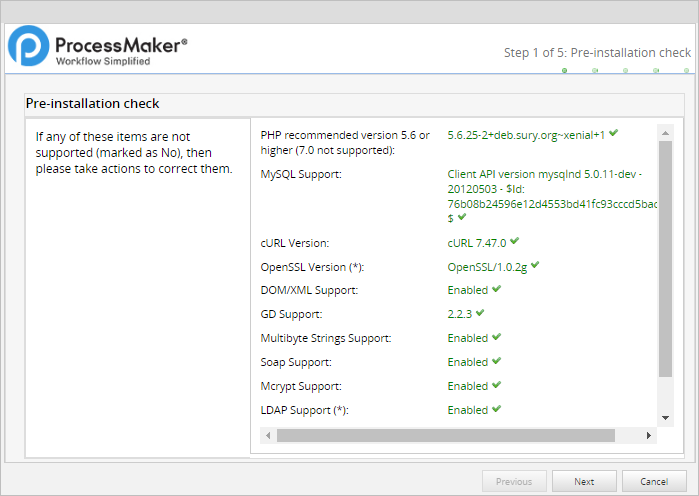
Then follow the steps in the Installation Wizard in the web browser to complete the installation of ProcessMaker.
Step 7: Additional Configuration
Additional aspects of ProcessMaker may need to be configured. See Additional Server Configuration and the Administration section of the wiki. Most installations of ProcessMaker need to configure the following:
Setting the Time Zone
The default time zone for the ProcessMaker server can be set by logging into ProcessMaker with the "admin" user and going to Admin > Settings > System and setting the Time Zone. Another way to set the time zone is edit the env.ini configuration file.
Configuring Email
If planning on sending out email notifications or enabling users to recover forgotten passwords, then see Email - Settings to configure ProcessMaker to use an email server.
Execution of cron.php
If planning on using email notifications or timer events, then the server running ProcessMaker has to be configured to periodically execute the cron.php file. See Executing Cron Scripts.
Configuring the mycrypt.ini
In case of having errors with the mycrypt extension, even if it was enabled, follow the steps below to fix the problem:
- Change the path of the mycrypt.so file location. Use the command line and write the locate command in order to find the path.
- Look for the mycrypt.ini file and open it.
- Copy the path of the mycrypt.so file in the mycrypt.ini file.
- Restart apache.
Errors during Installation
If an error occurs during the installation, check the installation log file:
Depending on the errors found in the installation log file, check the following files:
The Apache configuration file:
The ProcessMaker web site configuration file for Apache:
The PHP configuration file:
The MySQL configuration file:
The ProcessMaker configuration file where components are installed:
The ProcessMaker configuration file for database connections:
The ProcessMaker redirection to login screen:
If the following error appears at the login screen:

This error indicates that the installer was unable to access the MySQL databases to install the translations. Make sure that the MySQL port (which is 3306 by default) isn't blocked by a firewall and MySQL is configured to accept connections from the server running ProcessMaker.
If having other issues, please ask for help on our ProcessMaker forum.



