Employee Onboarding 3.0.1
The Employee Onboarding process begins when a new employee is registered by the Human Resources department. A request is sent to the Administration and IT Help Desk to make sure that the new employee's physical environment, such as computer or desk, is ready for the new hire. The new employee's manager determines a probationary period to see if the employee is able to handle the duties associated with their new job position. After the probationary period, if the new hire's work is approved by the manager, their information will be saved into the company's database, and a contract and kardex will be generated automatically.
The process map of this process is the following:
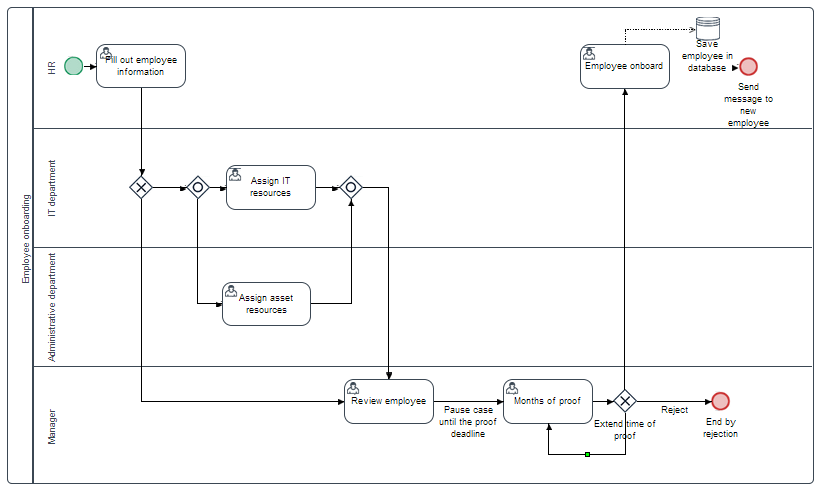
Fill Out Employee Information - Human Resources
When a new employee is hired, a member of Human Resources initiates a new case by filling in the new hire's information in the Dynaform shown in the image below. In this example, the user Dylan will register a new employee named Travis.
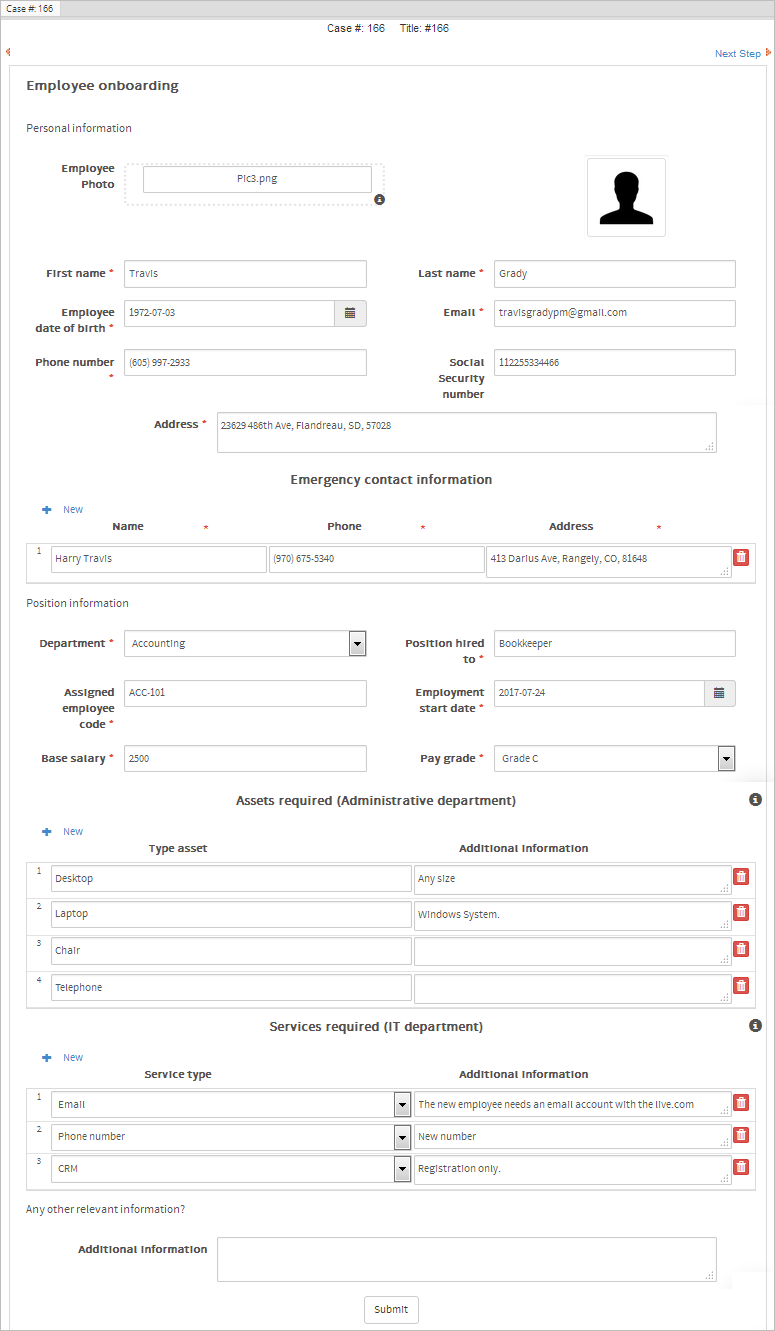
This Dynaform is divided into five sections. The first section is the Personal Information section, where the user fills in the new employee's name, email, date of birth, phone number and social security number. The second section is the Emergency Contact Information section, where the user fills in an emergency contact for the new employee. The Position Information section is where the department, position, code, salary, pay grade and start date for the new employee can be filled in. The next section is the Assets Required section, where all the tools the new hire may need to do his job can be listed so the Administration department can supply them. The last section is the Services Required section, where the user can request services from the IT Help Desk department.
Once this Dynaform is submitted, two cases will be created, one for the IT Help Desk department in the Assigne IT Resources task and one for the Administration department in the Assign Assets Resources task.
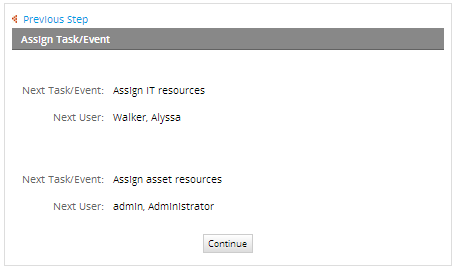
Assign IT Resources - IT Help Desk
Log in as Alyssa and open the case in the Assign IT Resources task that was sent by Dylan. The Dynaform in this task will display the personal and position information of the registered employee in read-only mode. In the Service Required section, Alyssa can check whether the required services have been provided for the new employee or not.
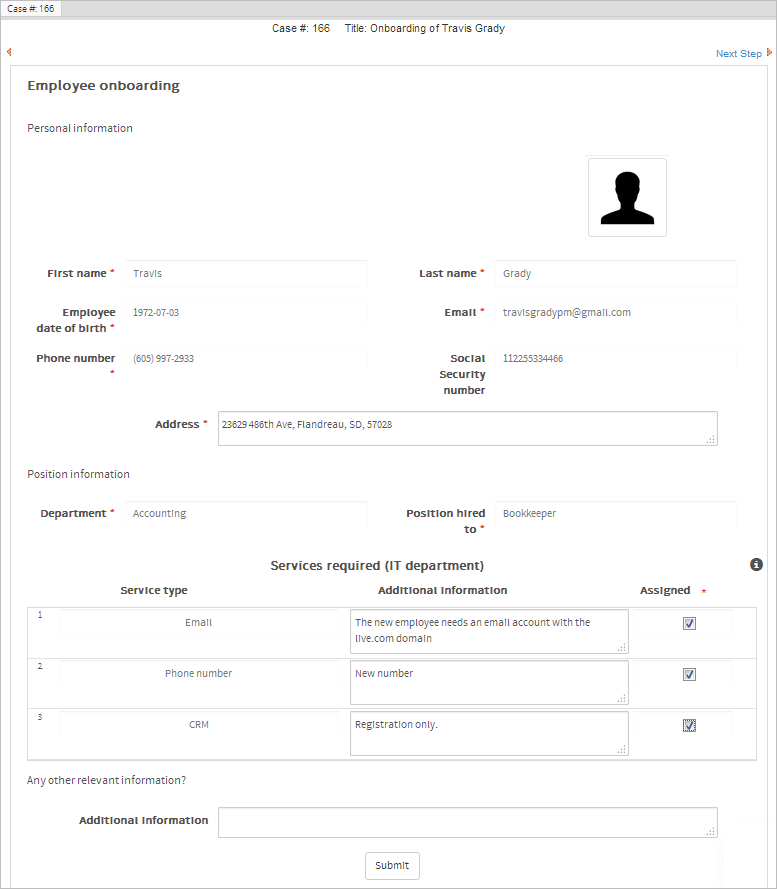
Once all the services are checked and the form is submitted, the case will be routed to the Review Employee task, which is assigned to manager of the new employee. Note that this task's assignment method is value based assignment. In this example, the new employee's manager is Brianna.
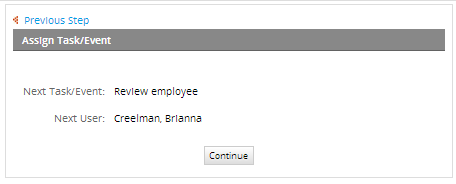
Assign Asset Resources - Administration
The Administration department is in charge of asset distribution. Log in as the admin user, and open the case sent by Dylan. The Employee Onboarding form will display the employee's information in read-only mode. In the Assets Required section, the admin user can list the assets that have been provided for the new employee.
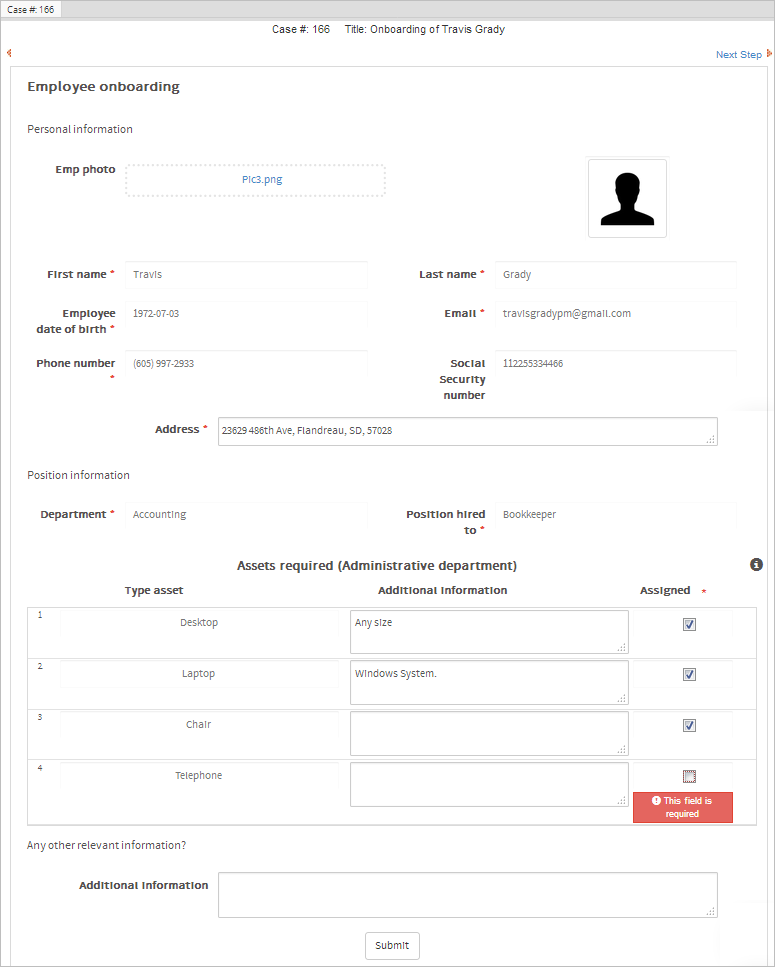
Once all the assets are provided and the form is submitted, the case will be routed to the Review Employee task and assigned to the manager of the new employee. In this example, the new employee named Travis has been hired to work in the Accounting department, so the case is assigned to Brianna.
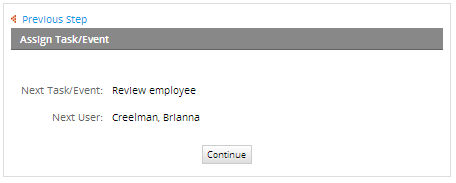
Review Employee - Manager
Log in as Brianna, and open the case. The Dynaform assigned in this task displays the assets and services provided to the new employee. The manager has to define the date when the employee's trial period will finish in the Proof deadline section.
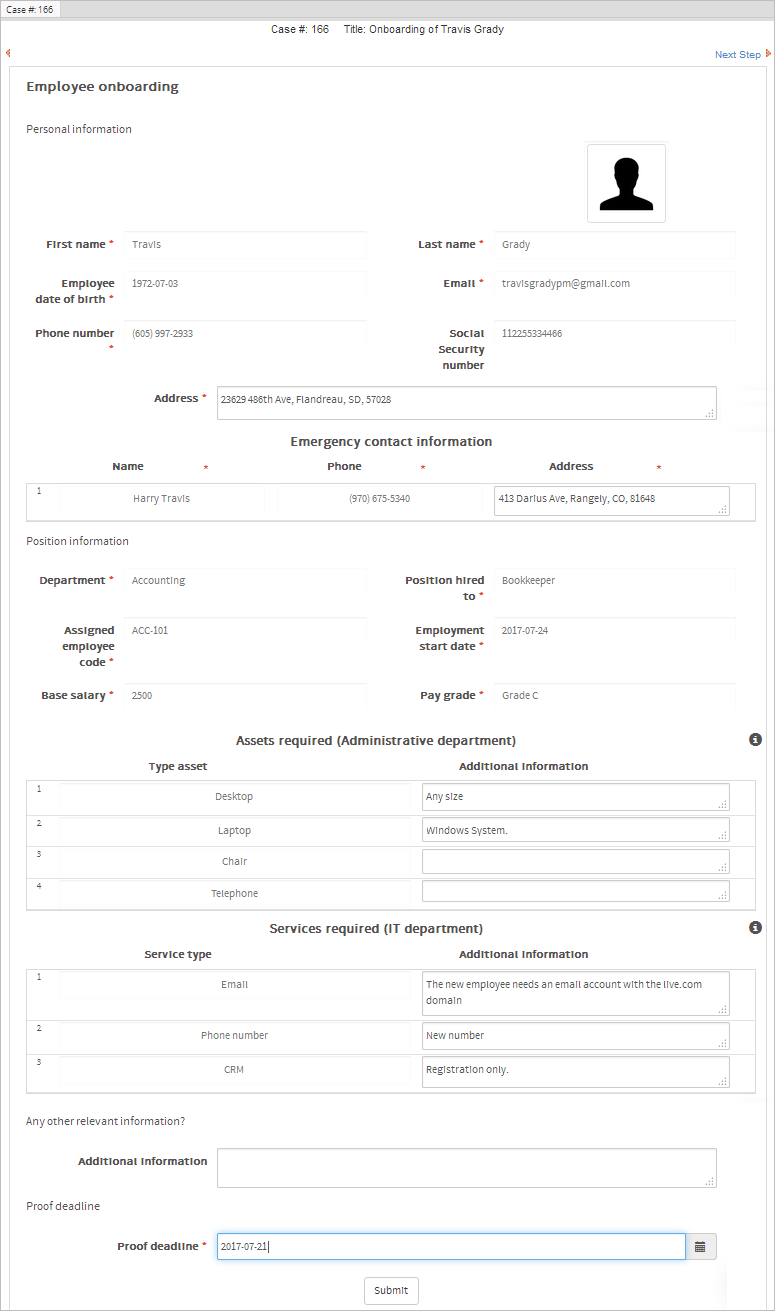
The case will be paused until the trial period finishes, and the will be routed to the next task, Months of Proof.
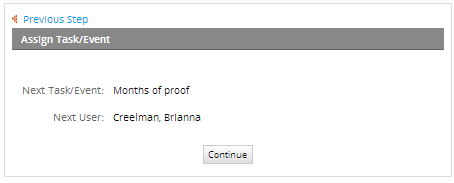
Months of Proof - Manager
Once the employee has completed his or her probationary period, the case will be unpaused, and the manager will decide if the employee's performance has been satisfactory or not. Log in as Brianna and open the case in her inbox. The Dynaform in this task will display three options: approve, reject or extend the proof deadline.
If the manager decides to extend the date of the deadline and selects the Extend proof deadline option, a new field named Proof deadline will become available where the new deadline can be defined.
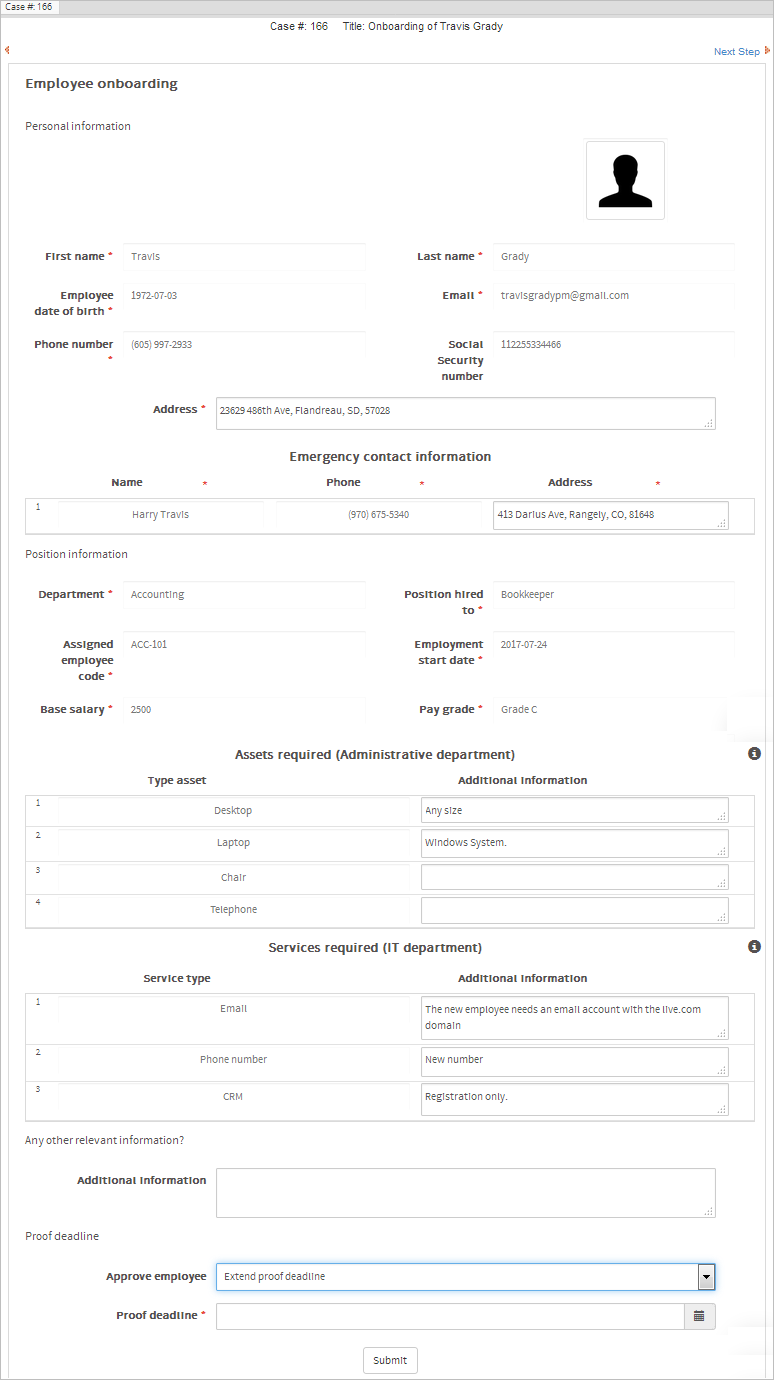
Once the new date is selected and the form is submitted, the case will be paused. After the deadline, the case will be unpaused and the manager will have to decide to either approve or reject the new employee again.

If the employee is approved, the case will be routed to the Employee onboard task and assigned to the user in the Human Resources department that initiated the case, which is Dylan in this example.

On the other hand, if the manager decides that the new employee hasn't fullfilled all the expectations of his position, she can select the "No" option in the Approve employee dropdown. The case will finish and an email will be sent to the employee informing him/her that he/she didn't qualify for the position, as shown in the image below.
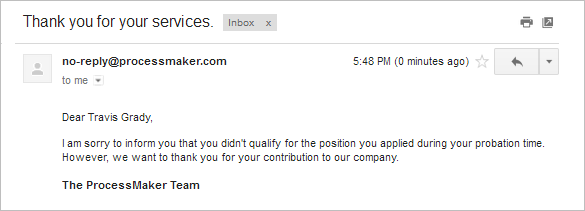
Employee Onboard - Human Resources
Log in as Dylan and review the case sent by Brianna. The Dynaform assigned in this task displays all the information about the new employee, along with the assets and services assigned to them during the probationary period. The Human Resources's user can download the new employee's kardex and contract in the Documents section. These documents are automatically generated with the information collected throughtout the process.
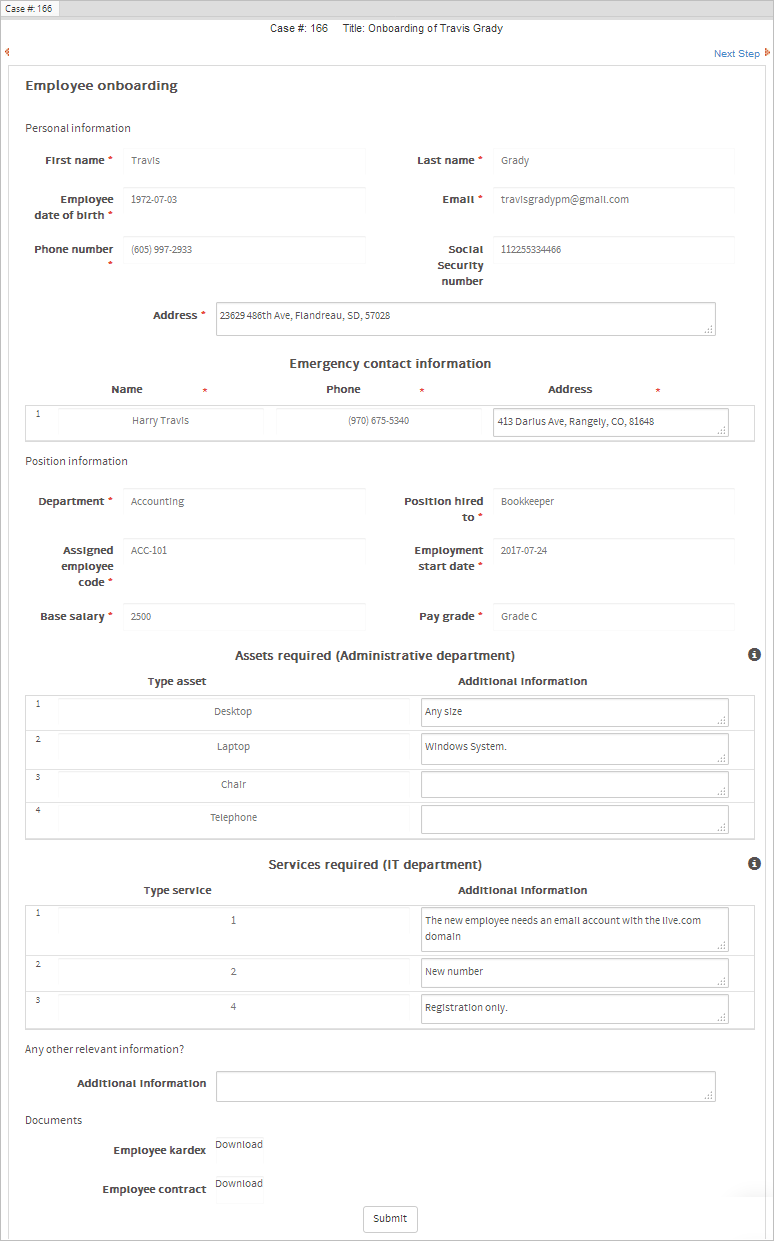
The document named "Kardex Information" will have content similar to the one shown in the image below.
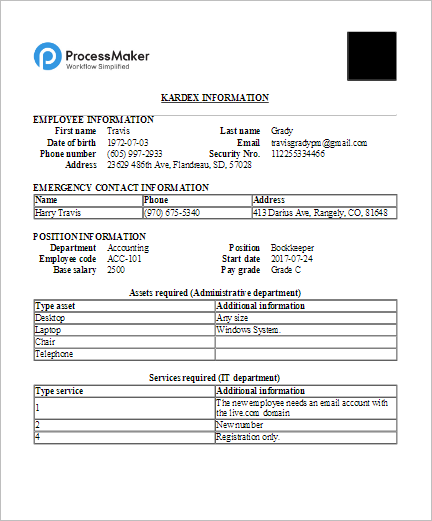
The new employee's contract will look like the image below.
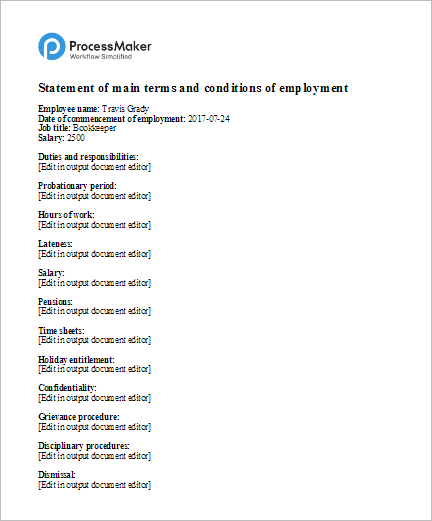
Once the Dynaform is submitted, the case will be complete and the new employee's information will be saved in the PM table named EMPLOYEE_ONBOARDING.




