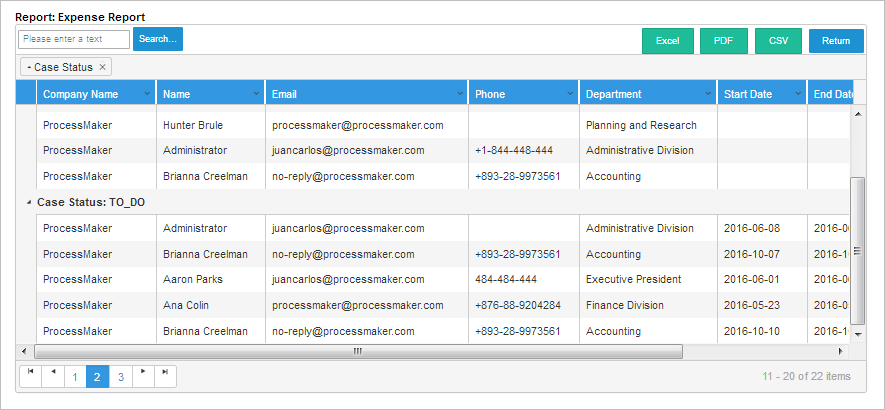Expense Report 3.0.1
This basic expense reporting process allows employees in a company to report their expenses to receive a reimbursement. The employee selects a range between two dates and fills in all the expenses made during that time range in a grid created dynamically.
Once the expenses are filled in, the case is routed to the supervisor who will review the case and make a decision. The supervisor can reject, approve the case, or ask for more information. In the case the supervisor rejects the report, the case will end and an email notification will be sent to the employee. If the expenses are not clear and the supervisor decides to request more information, the case is sent back to the employee who started the case so he/she can complete the information. If the supervisor agrees with the expenses and approves the report, the case will be routed to a member of the Finance department. Once a member of the Finance department approves the reimbursement of all the expenses, a document with all the expense information will be generated in PDF and DOC format and the case will be completed. Finally, an email will be sent to the employee's email address letting the employee know that his/her expenses have been successfully approved and reimbursed.
The process map of this process is the following:
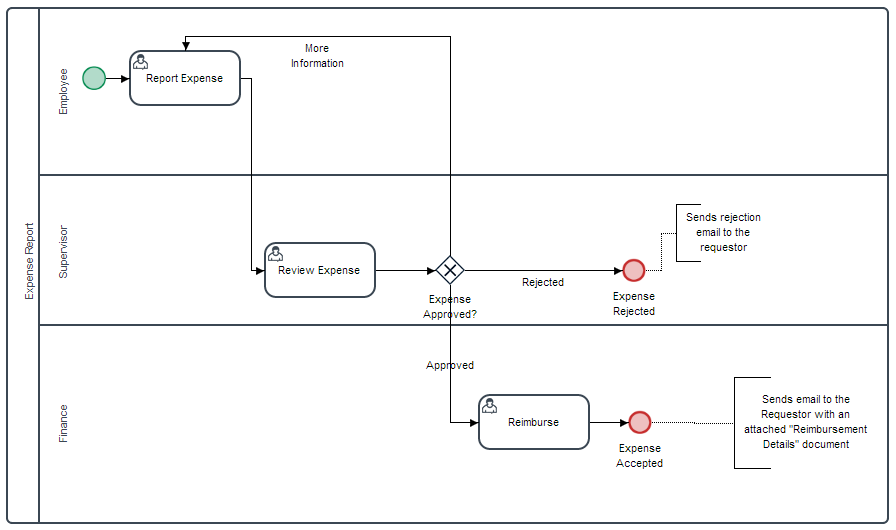
The first task, Report Expense, initiates the case with a Dynaform that contains two sections: Reporter Info and Expense Details. The fields contained in the Reporter Info section are filled in automatically with information about the user currently logged in. In the Expense Details section, the employee can select a range between two dates. For example, the user Charlotte wants to report her expenses from 2017-07-05 until 2017-07-06.
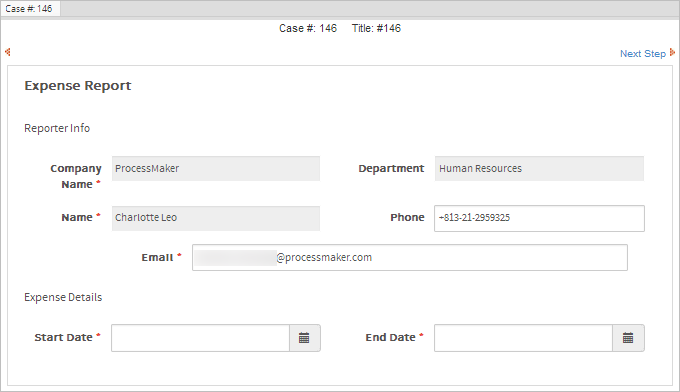
A grid will be created dynamically using native JavaScript functions and the dates entered in the Start Date and End Date fields, so the employee can fill out all her expenses in that time range, as shown in the image below.
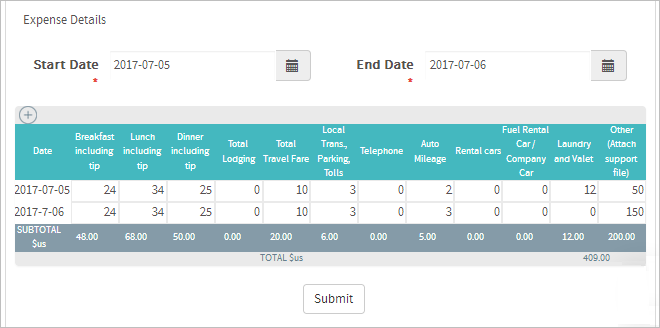
Once the expense report is submitted, a second Dynaform will be displayed if the expense amount in the Other column is greater than 50 dollars. In this example, Charlotte has entered 150 dollars in the 2017-07-06 row, therefore the following Dynaform will be displayed:
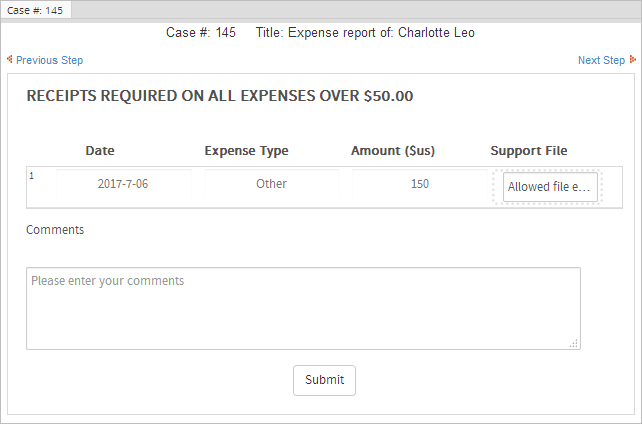
The employee must upload a receipt, invoice or another proof of payment, as shown in the image below.
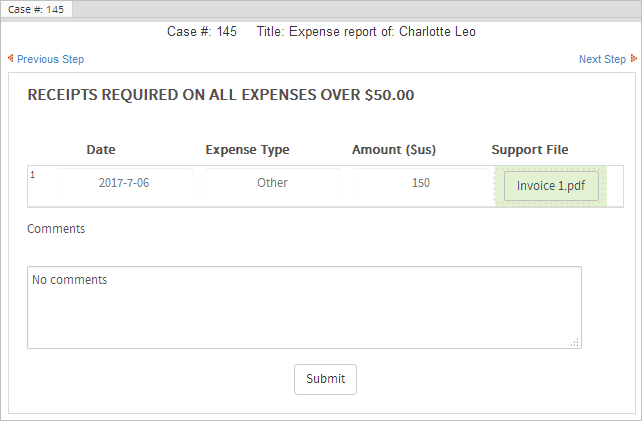
Once the information has been filled in, the case will be routed to the employee's supervisor. In the example, Charlotte's department is Human Resources, whose supervisor/manager is Dylan (the supervisor/manager can be seen in the Organizational Chart above).
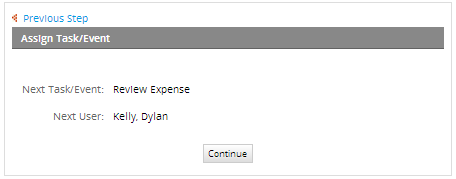
Log in as Dylan and open the case sent by Charlotte in the task Review Expense. The form displays all information sent by the employee in disabled mode. The Expense Details document uploaded can be displayed by clicking the clip icon above the expense table.
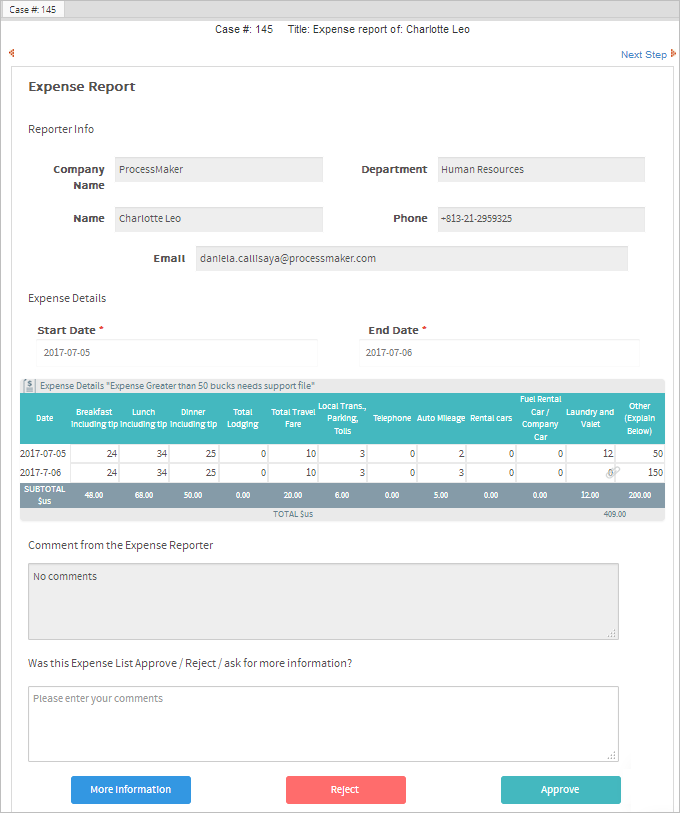
Once the supervisor has reviewed all the information, he has three options: approve, reject, or request more information. In this example, the supervisor needs more information, so he adds a comment and clicks on the More Information option.
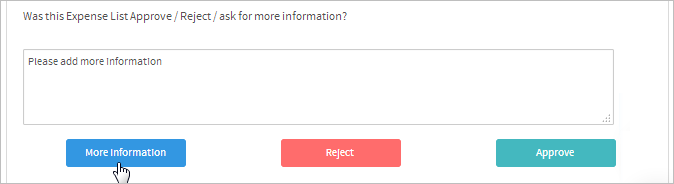
The case will be routed back to the employee who started the case, Charlotte.
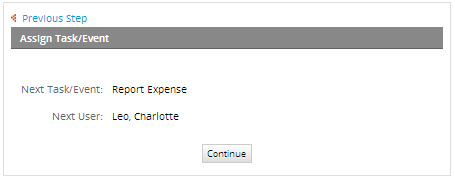
Log in as Charlotte and open the case. The Dynaform will display the supervisor's comment in disabled mode.
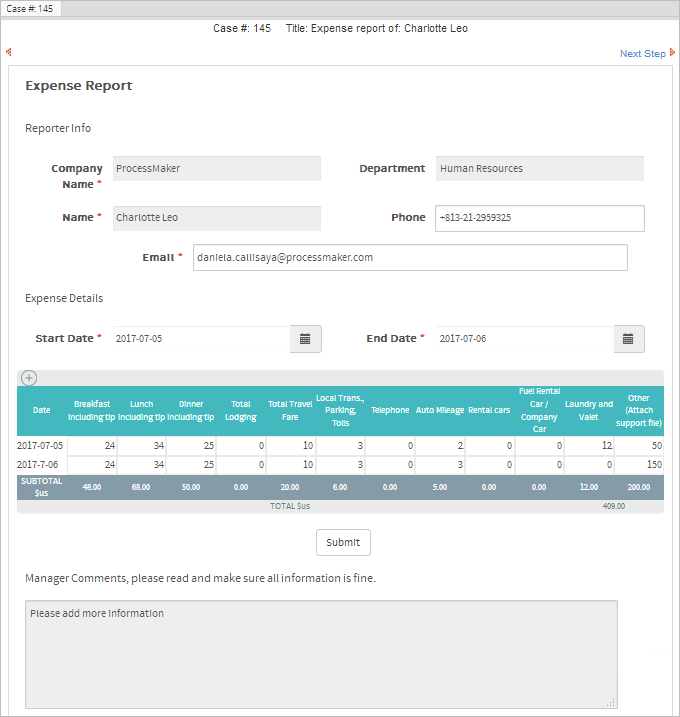
In this case, a more detailed invoice is uploaded by Charlotte to confirm the payment made.
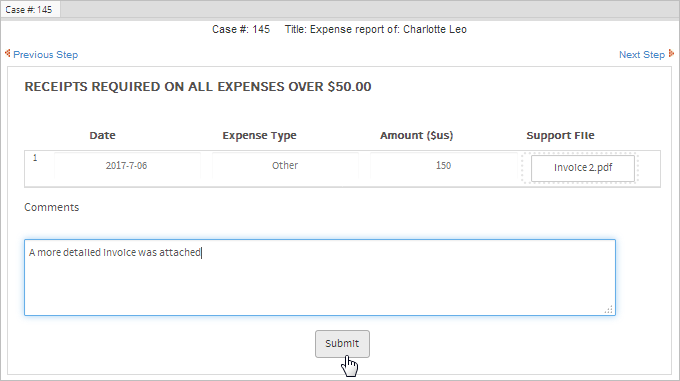
Once Charlotte submits the Dynaform, the case will be routed to her supervisor, Dylan, again.
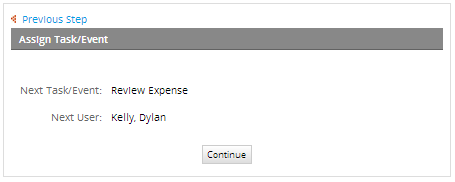
The Supervisor will review the report again along with the new invoice attached and approve the expense report.
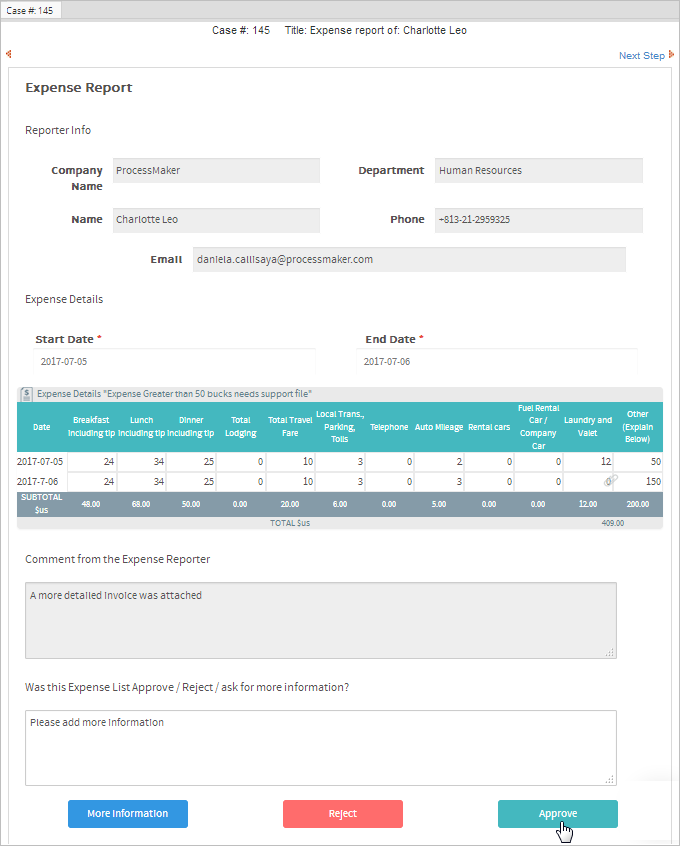
The case will now be routed to a member of the Finance department. In this example, the case is assigned to Gavin.
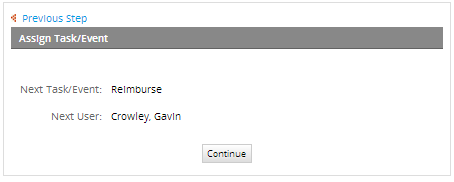
The Reimburse task is performed by the Finance department. This user reviews the information and approves the reimbursement of the expenses made by the employee.
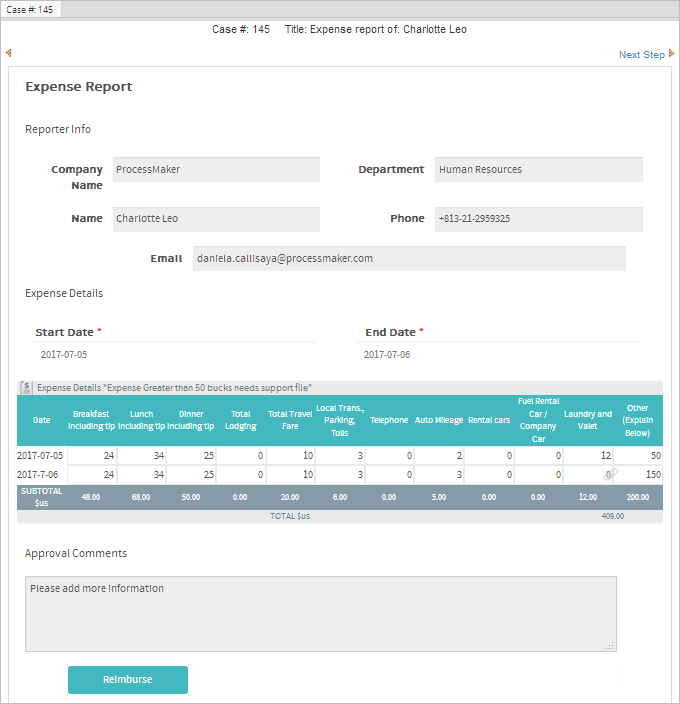
Once the report is approved, an expense reimbursement document is generated with all the information collected throughout the process.
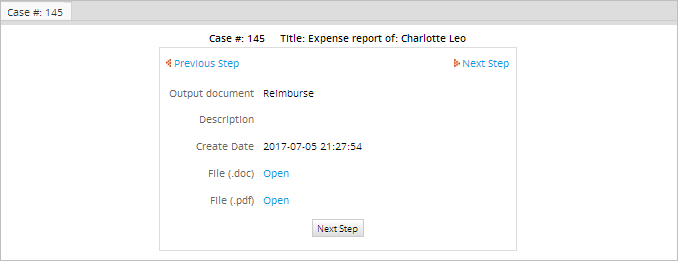
The reimbursement document is generated in DOC and PDF. The image below shows the document generated in PDF.
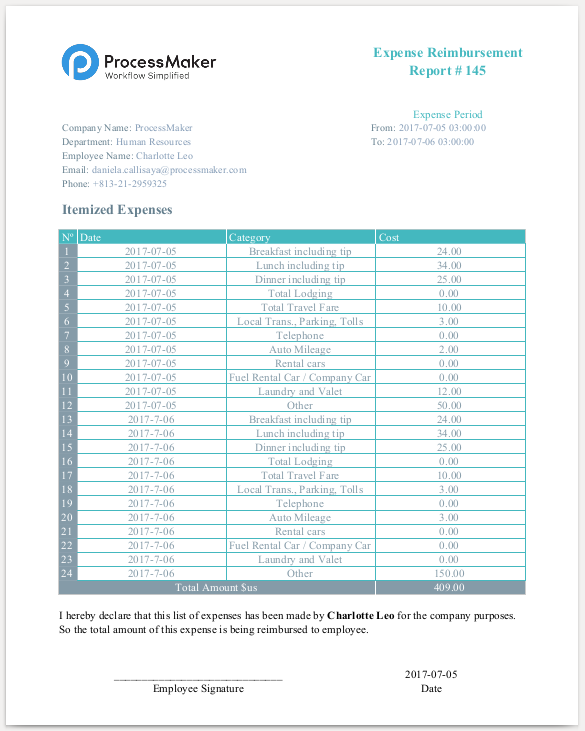
Additionally, Gavin can view the Purchase Report by going to Home > Report User in the left menu.
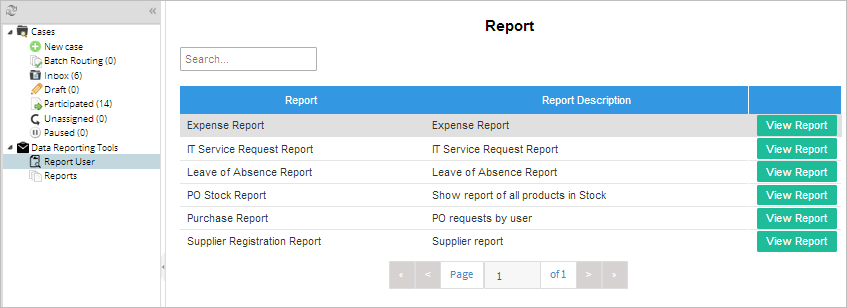
The Expense Report shows all cases that have been completed, draft cases and cases that are in progress. This report is generated using ProcessMaker's Data Reporting Tools plugin.