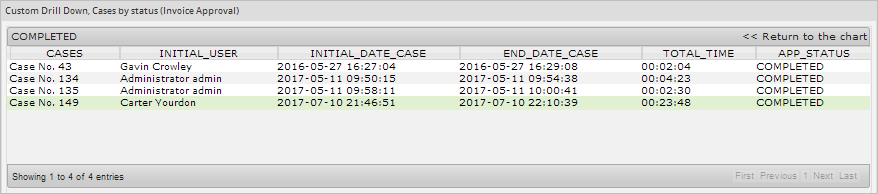Invoice Approval 3.0.1
This process allows a company to route invoices received to the appropriate employee for approval. Once approval is granted by the responsible department, it is then routed to Finance for payment.
The Invoice Approval process is initiated when an employee attaches an invoice, fills in the invoice details and the payee information. Once this information is set, the case is routed to the employee's supervisor. The supervisor can approve, reject the invoice, or ask for more information. In the case the supervisor rejects the invoice, the case will end and an email notification is sent to the employee. If the details on the invoice are not clear, the supervisor can request more information, and the case will be sent back to the employee who started the case. Once the invoice is approved by the supervisor, the case is assigned to a member of the Finance department, who completes the payment details. Finally, an output document is generated with all the invoice information and is attached to an email notification containing the payment order details that is sent to the employee who started the case.
The process map of this process is the following:
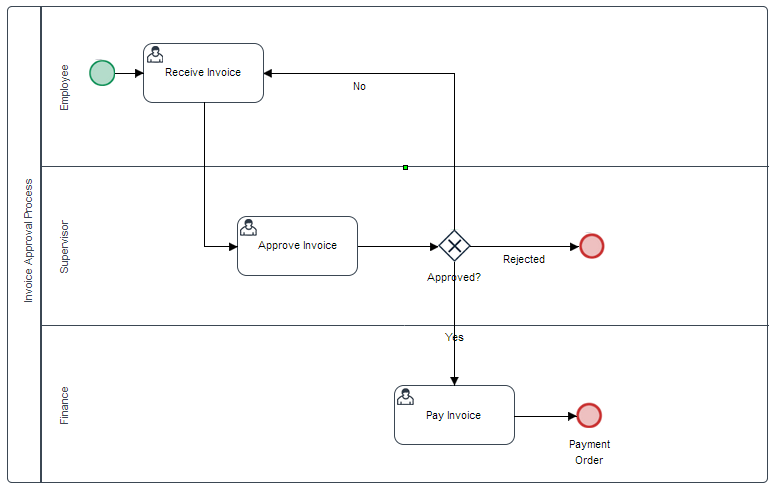
The first task, Receive Invoice, initiates the case with a Dynaform that requires the invoice document to be uploaded in any of the following formats: jpg, png, gif. The User Details section is automatically filled in with information about the user currently logged in. In this example, the user who initiates the case is Carter.
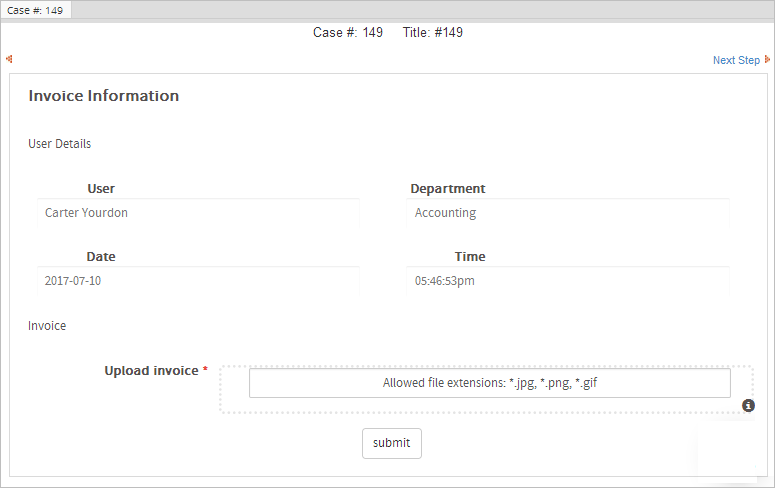
Once the invoice is uploaded, two new sections named Invoice Details and Payee Information will be available under the Upload Invoice control. The employee can fill in the invoice details, such as country, terms, type, company, invoice number, invoice date, and specify each item listed in the invoice in the grid under the Invoice Details section. Note that the total cost of each item and the total of all the items will be calculated automatically.

The payee information section has the fields Payee name, Email, Address and Zip code. The names listed in the Payee name dropdown depend on the company selected in the Invoice Details section. By default, five companies are available to be selected in the Company dropdown; these options are stored in the INVOICE_PAYEE_INFORMATION PM table.
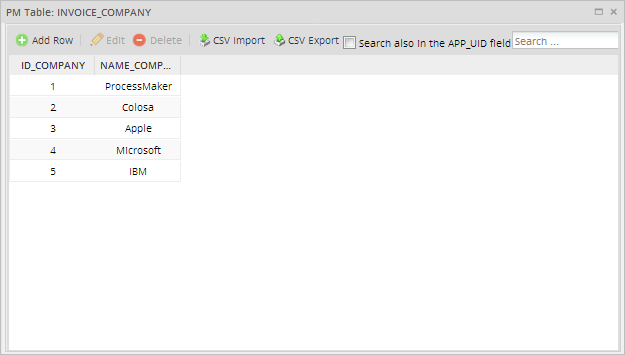
Each one of these companies has three employees. Each employee's information, such as name, email, address zip code and the company the employee belongs to, can be seen in the INVOICE_COMPANY PM table.
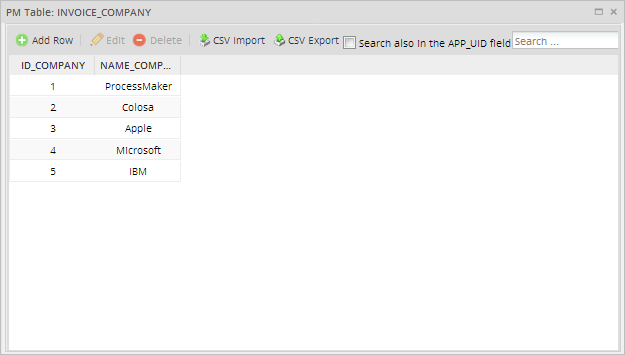
Once the invoice details and payee information are filled in, as shown in the image below, the case will be sent to the department's supervisor.
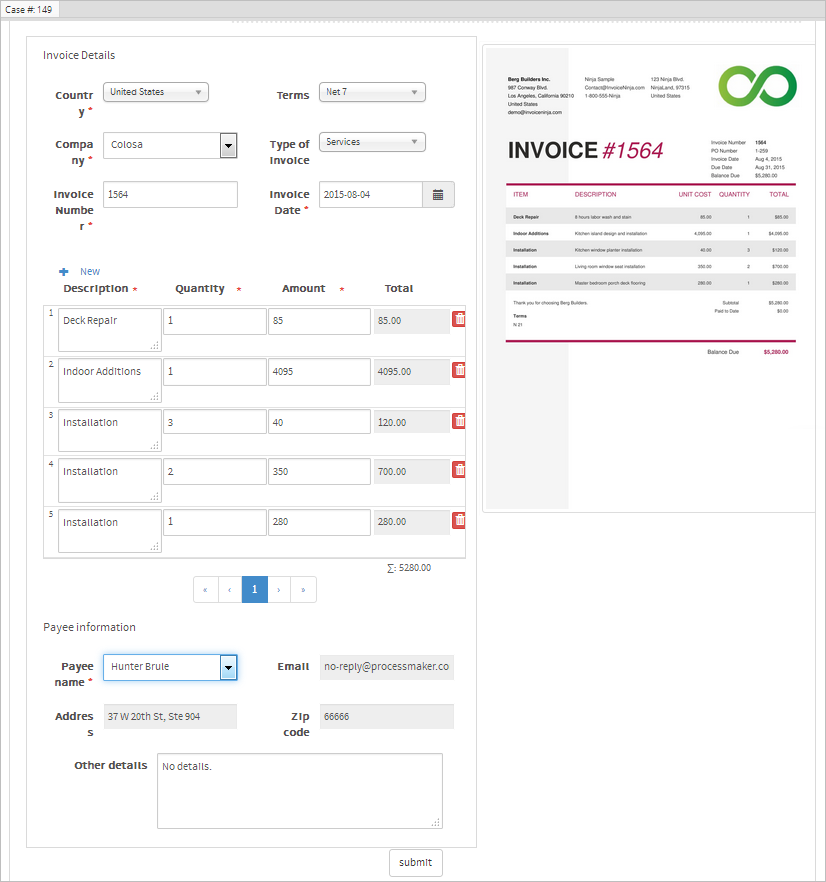
In the example, Carter's department is Accounting, whose supervisor/manager is Brianna (the supervisor/manager can be seen in the Organizational Chart).
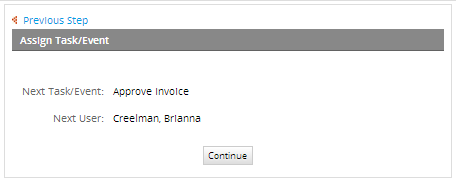
Log in as Brianna and open the case sent by Carter in the task Approve Invoice. The form that opens displays the user details, the invoice details, and the payee information filled in by the user who started the case. The User Details section is automatically filled in with information about the user currently logged in. If the invoice is approved, the case is sent to a user belonging to the Finance department using the cyclical assignment method. In the case the supervisor requests more information, the employee who started the case receives the case again.
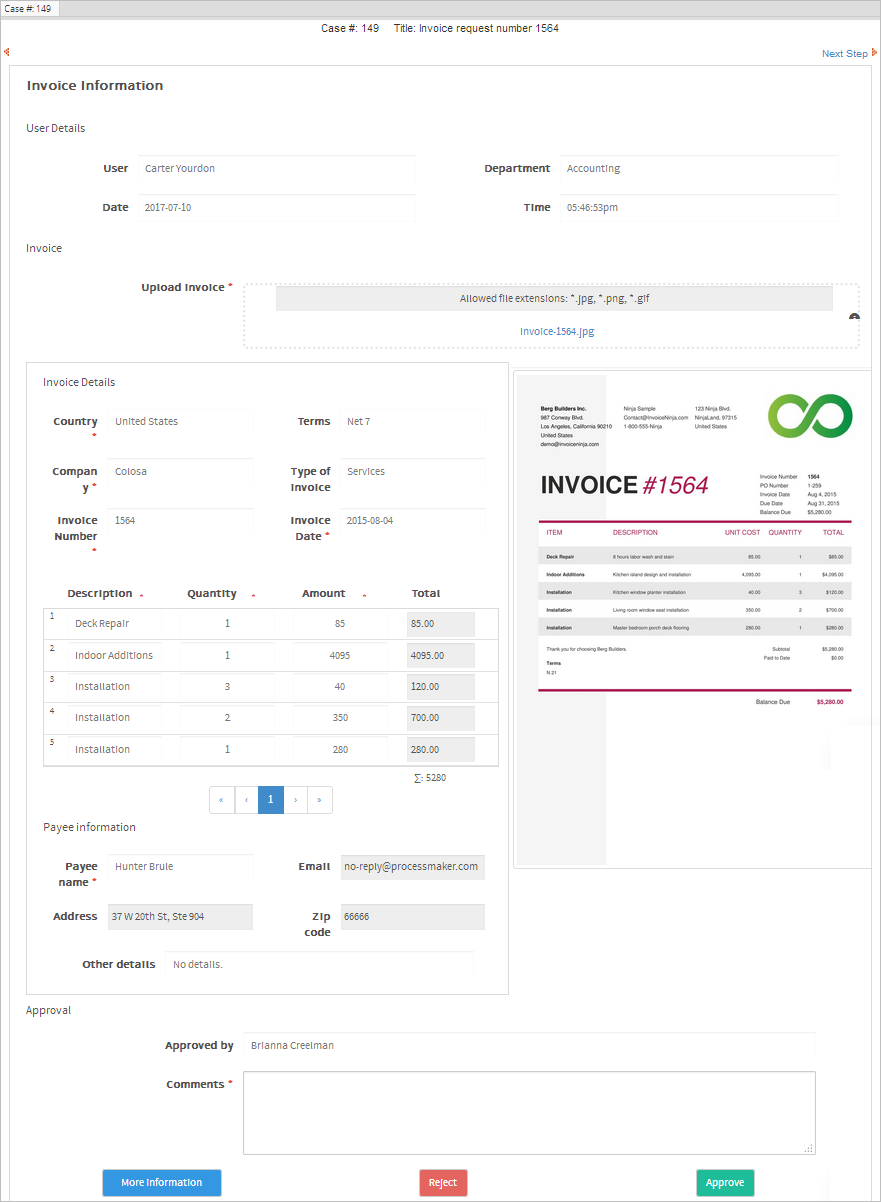
In this example, the supervisor Brianna approves the invoice.
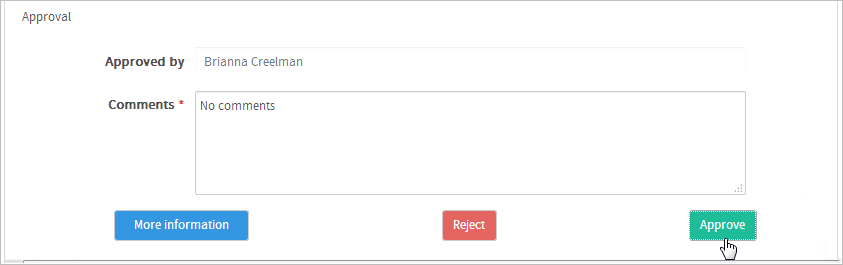
The case is routed to the Pay Invoice task, which is assigned to a member of the Finance department. In this example, the user assigned is Ana.
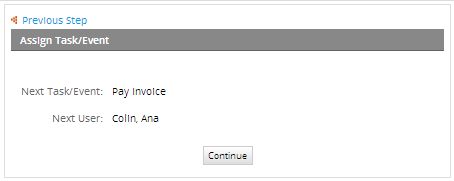
Log in as Ana and open the case sent by Brianna, Ana as a member of the Finance department, will review the information on the invoice and select the payment type suitable for the invoice.
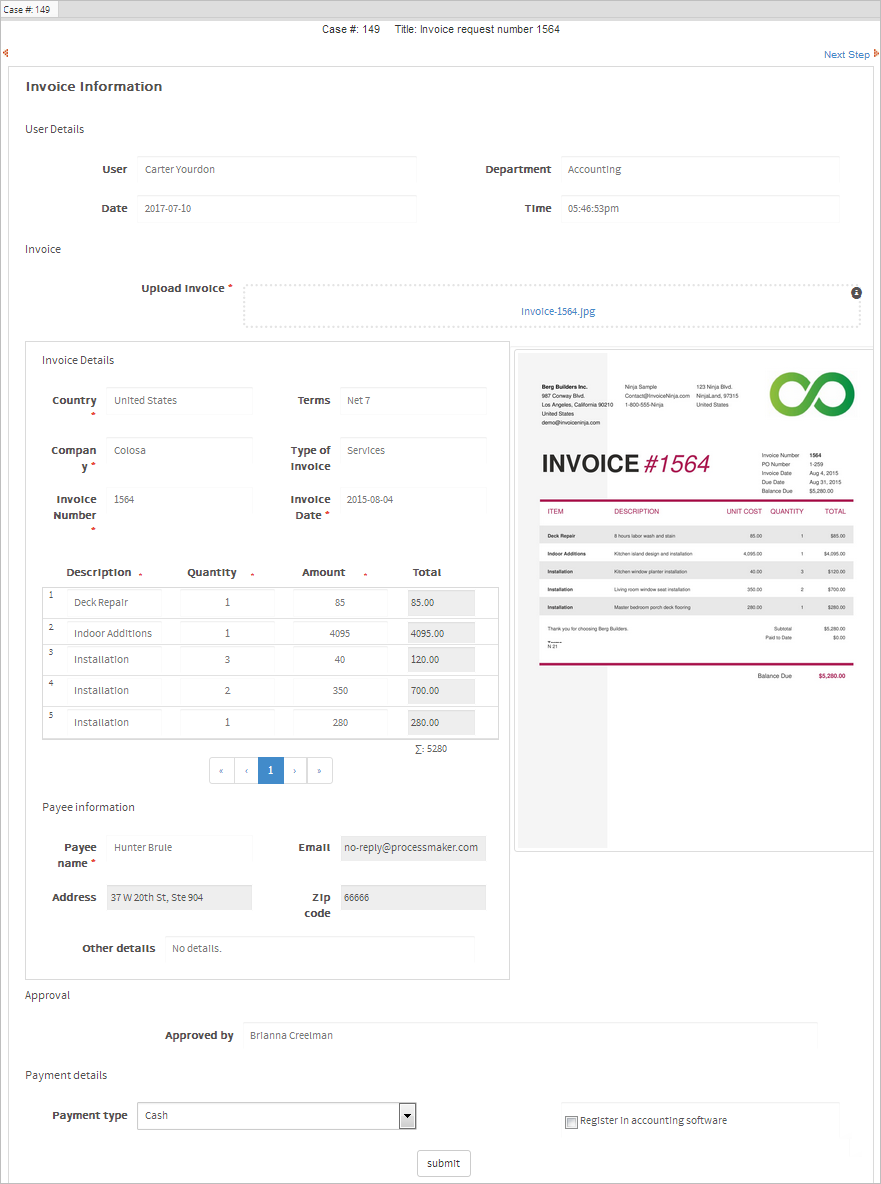
In this example, Ana selects "Credit Card" as the payment type, checks the Register in accounting software option and submits the case.
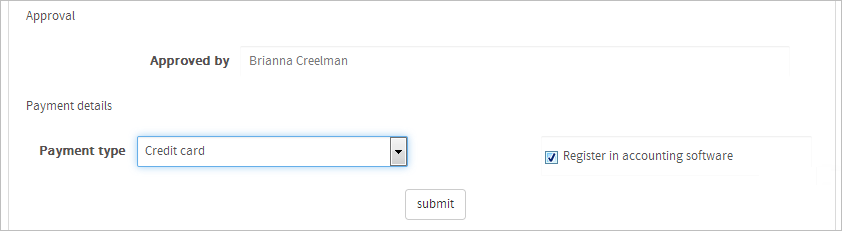
Once the payment details are set and submitted, a document named Payment Order, which contains all the information about the invoice, is generated in PDF format.
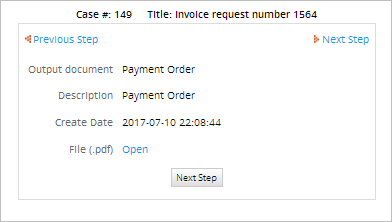
The Payment Order document generated for this example is shown in the image below.
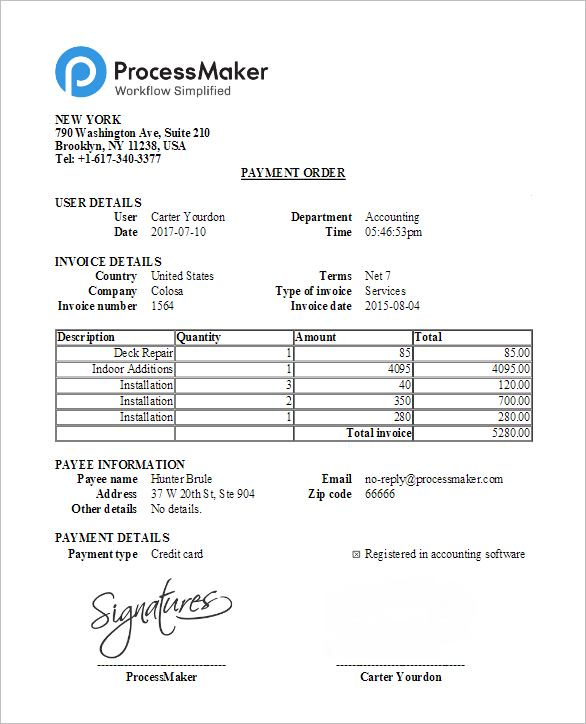
Finally, after routing from the final task, the Payment notification trigger sends an email containing the invoice details to the email address of the user who started the case.
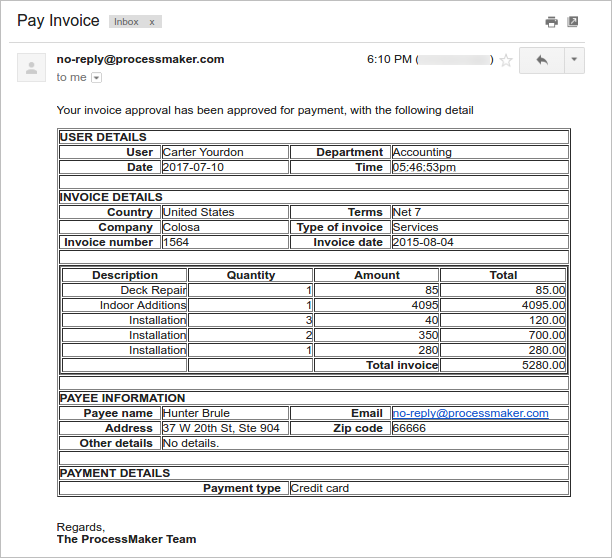
Data about the cases of the Invoice Approval process is shown on the dashboard. The Cases by Status dashboard uses a custom drill down dashboard that groups cases by status. This dashboard has two stages: in the first stage, the dashboard shows the number of cases with To Do and Completed status.
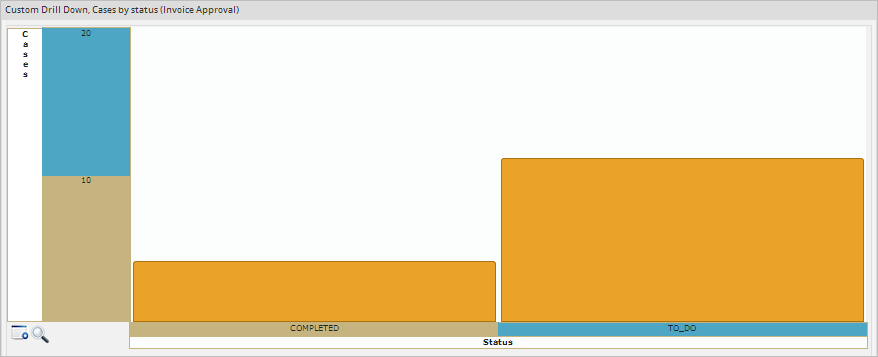
By clicking one of the columns in the dashboard, information about the cases with those statuses will be displayed in a table (this is the second stage). For example, if the completed cases column is clicked, a table will display information about completed cases, including the example case # 149.