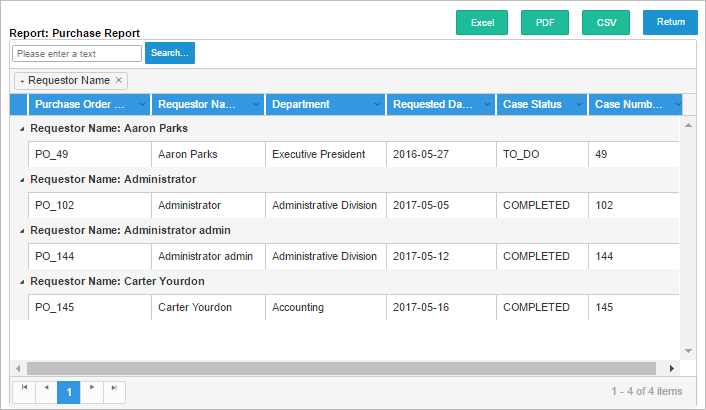Purchase Request Process 3.0.1
This process allows employees in a company to request approval for purchases. The purchase will be initially reviewed by a supervisor then sent to the warehouse user, who will verify if the items are in stock. If they are not in stock, then the warehouse user will create a quote request and send it to several fictitious suppliers based on the information filled out by the requester.
The quotes will be sent to the manager and the manager will evaluate the quotes and select the best supplier. The case will be in a paused state until information from all suppliers is received, and then at this point the manager can choose to select a supplier. Once a supplier is selected, a purchase order will be generated and sent. In the case that the providers do not send the pricing information or a suitable quote is not received, the manager can terminate the request.
Finally, the request is routed back to the original requester to confirm receipt of the material. If the order received is incomplete, the request will go into a loop until all goods are received. Once all products are received by the requester, the case will be complete.
The Process Map of the process is the following:
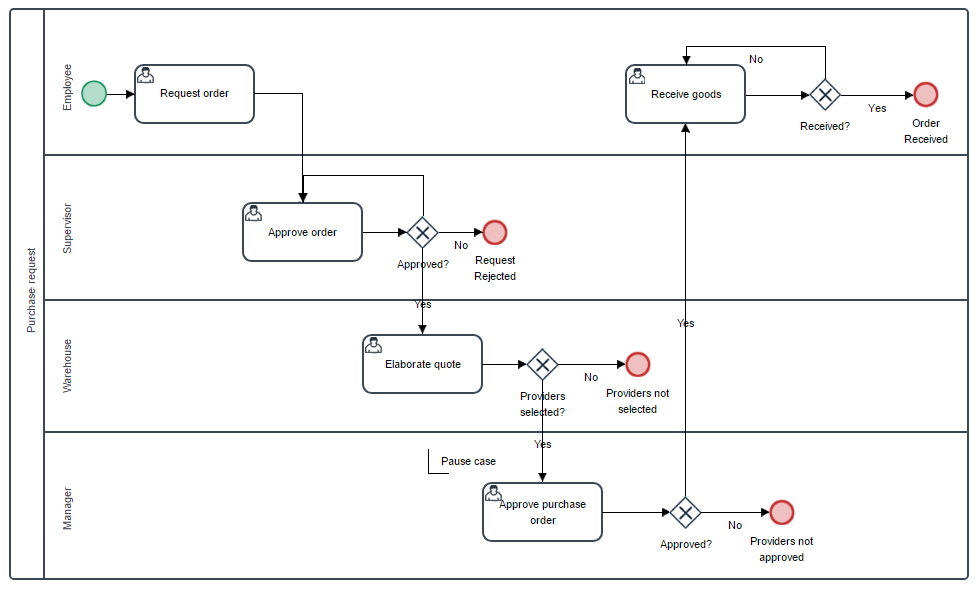
The first task Request Order, initiates the case with a Dynaform that solicits information about the applicant, the employee name, date and the employee's department in the first section. In the second section, the supervisors of each department are listed. In the third section, the details about the purchase request must be filled in. For example, if Carter is requesting paper:
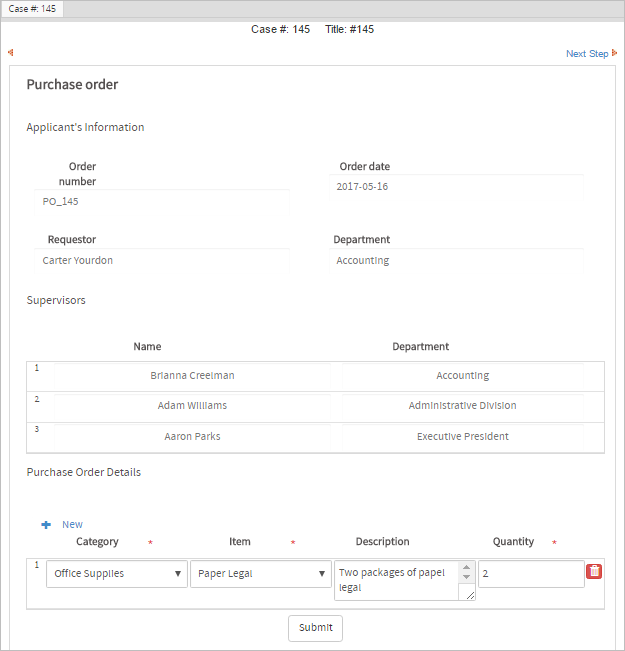
Resources: By default, there are three categories to make a request in: Office Supplies, Furniture and IT Supplies, which are located in the Category column of the request form. In each category, there are two possible items to be requested as well (For Office Supplies: Notebook, Paper A, Paper Legal and Pens; for Furniture: Bookshelf, Chair and Desk, and for IT Supplies: Computer, Ink, Monitor and Mouse) in the Item column. However, it is possible to add categories and items and customize them by adding or updating rows inside the PM tables PURCHASE_CATEGORY and PURCHASE_ITEMS.
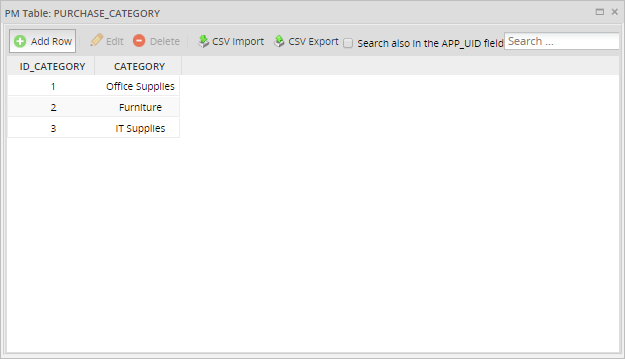
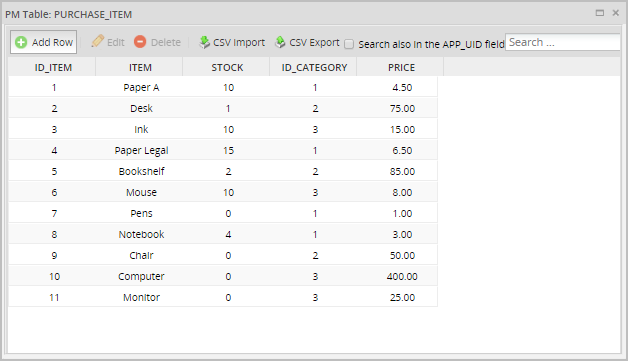
Each category has a Provider as well. These providers are inside the PM table PURCHASE_PROVIDER.
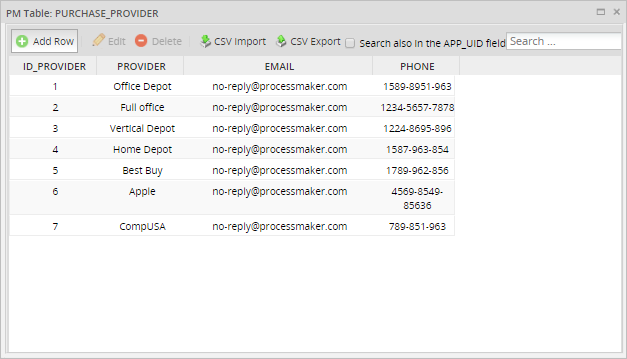
After an employee has sent the purchase request, it will be sent to the department's supervisor. In the example, Carter's department is Accounting, whose supervisor/manager is Brianna (the supervisor/manager can be seen in the Organizational Chart above).
Log in as Brianna and open the case sent by Carter in the task Approve Order. The form that opens displays the information about the request, and the supervisor can approved or reject the request in the yes/no field named "Approve".
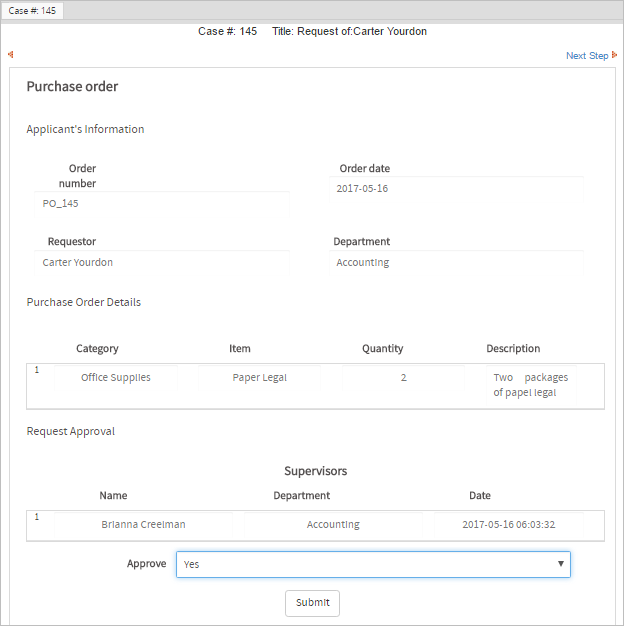
The supervisor's answer is evaluated inside an exclusive gateway, where if the request is rejected (Approve = No) the process finishes. If the request is approved (Approve = Yes), the case is sent to a user belonging to the warehouse group using the cyclical assignment method. In the example, Brianna approved the request and it was sent to Dylan.
Log in as Dylan and open the case sent by Brianna. The form that opens shows the applicant's information in the first section, the applicant's supervisor approval in the second section and the stock verification in the third.
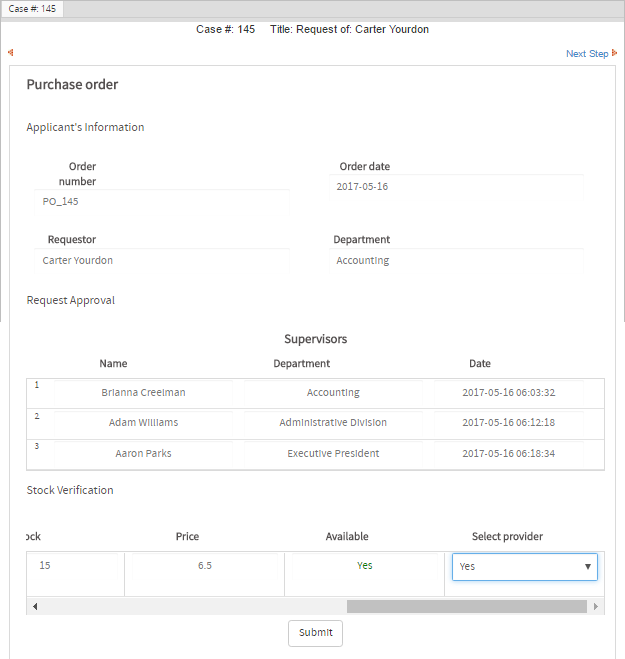
Dylan must prepare the quotes for the purchase and must select a provider in the yes/no Select Provider field. In the case that no providers are selected, the next step finishes the process in the evaluation of the gateway that follows the task.
In the next form that opens, Dylan must specify the product(s) to be bought as well as the provider(s) that will supply the purchase.
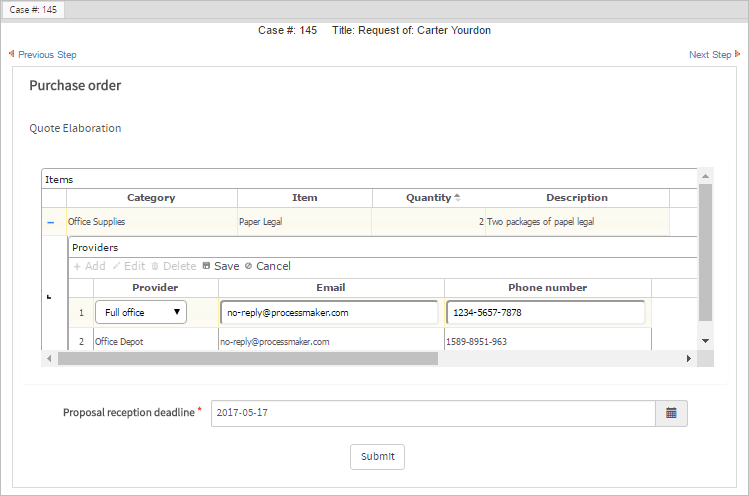
This Dynaform uses a third party library called "JQgrid". To get all the information from the case, it uses a plugin called "ProcessMakerBundle." This plugin has all the Jquery third party libraries that are required. The user should fill out the supplier information and add a deadline for receiving the proposal. Once the form is submitted, email notifications are sent to the selected providers.
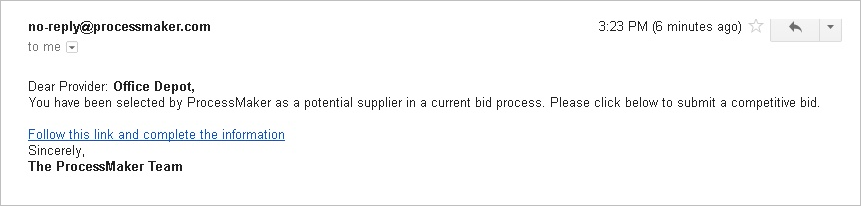
Each provider must provide the information required by clicking the link in the email. Once the link is clicked, a form will be displayed asking the provider for a bid price, comment and the quote for the item.
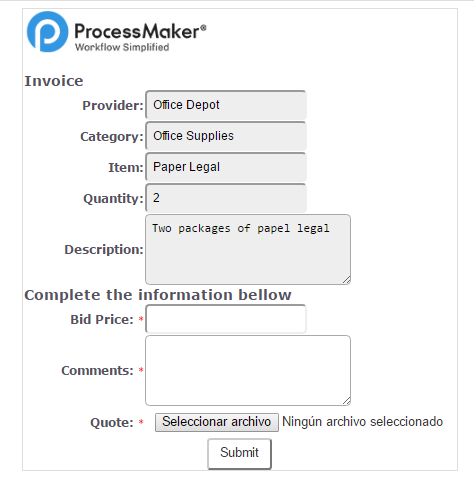
Once the form is submitted, the following message will be displayed:
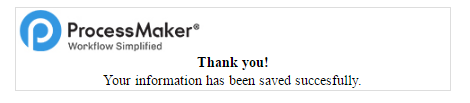
Also, after submitting the form, the data will be saved inside the PM table PURCHASE_GRID_CHILD where the details about all quotes are stored.
At this point, the case is paused while waiting for a response from all the suppliers. Once all suppliers send their quotes, the case will be unpaused and listed in the inbox of an employee belonging to the manager group. In this example, the next user is Aaron.
Log in as Aaron and open the case sent by Dylan.
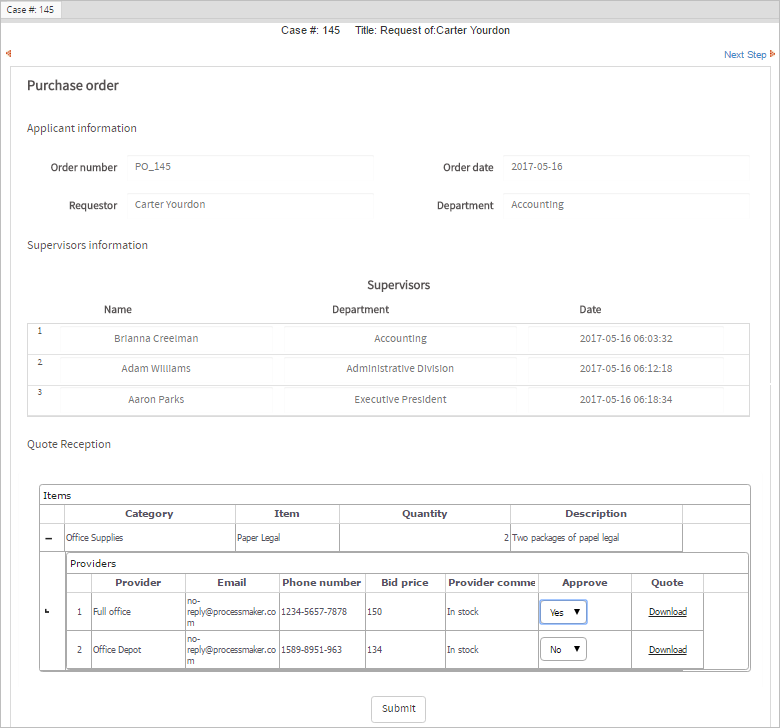
The form that opens will include a comparison chart that compares the information give by different suppliers about the product. The information in this chart is retrieved from the PURCHASE_GRID_CHILD table. Make sure that the fields in this table are filled in, especially the columns Bid Price and Provider Comments.
Next, approve the purchase in the field Approve in the table to make the purchase. In the next step the manager continues to the Purchase Order Dynaform.
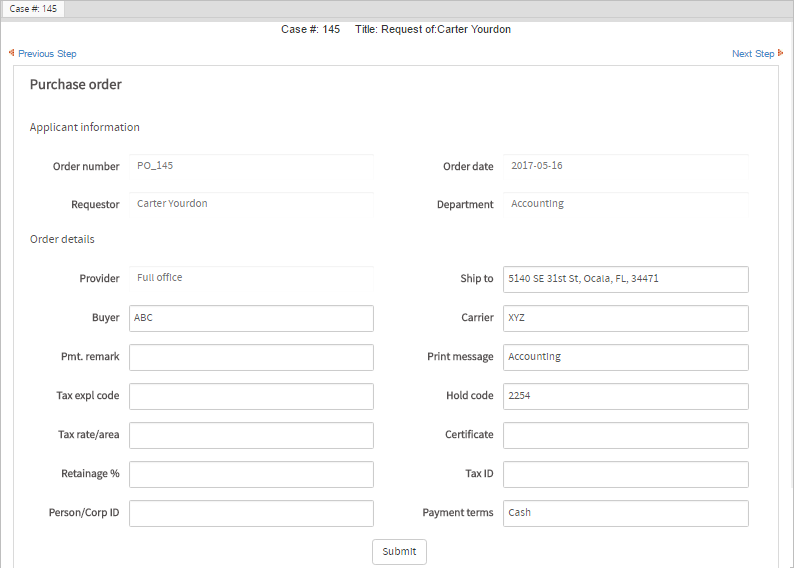
Next, the manager can download a .pdf file that includes details about the purchase.
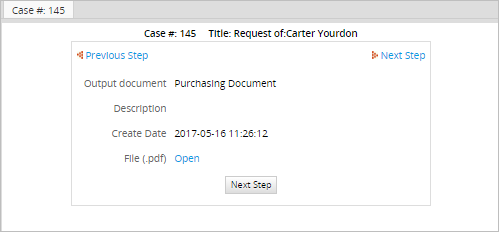
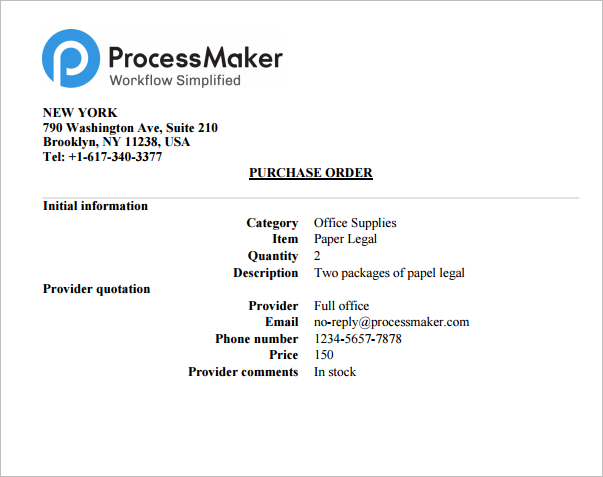
Take into account that the value of Purchase is evaluated inside a gateway, and if the purchase is rejected in this step (Approve=No), the process will finish.
After the purchase is approved, the employee that requested the purchase must notify that the products were received. In this case, log in as Carter again and open the case sent by Aaron.
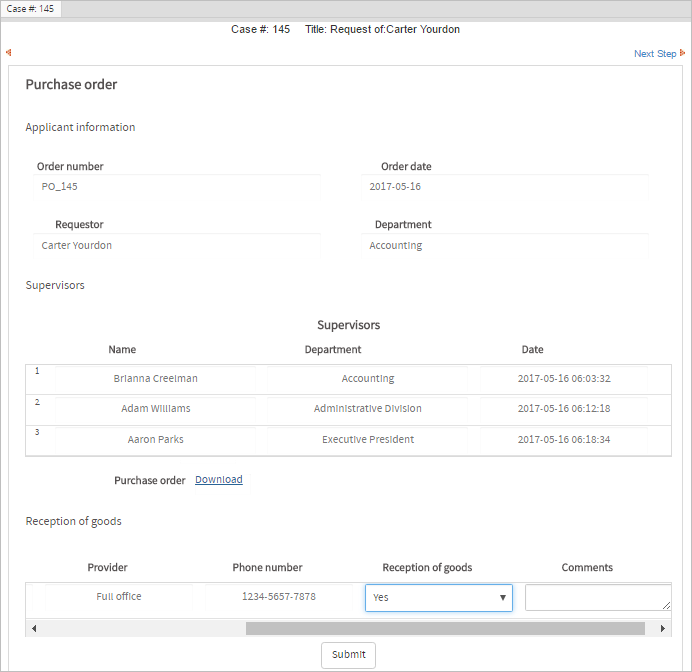
In the form that opens, information about the goods can be seen and the .pdf file generated in the previous step by the manager can be downloaded. The employee must report that the goods were received in the yes/no field Reception of Goods. If Carter received (Yes) the goods, the process finishes; if they were not received, the form is resent to his inbox until he receives the goods.
Additionally, Carter can view the Purchase Report by going to Home > Report User in the left menu.
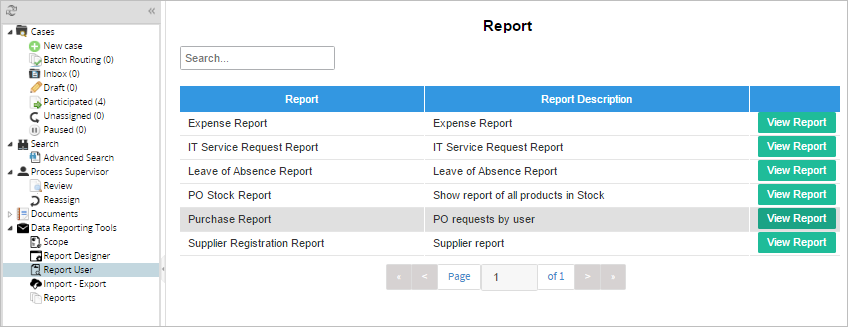
The Purchase Report shows all requests that have been completed or are in progress. This report is generated using ProcessMaker's Data Reporting Tools plugin.