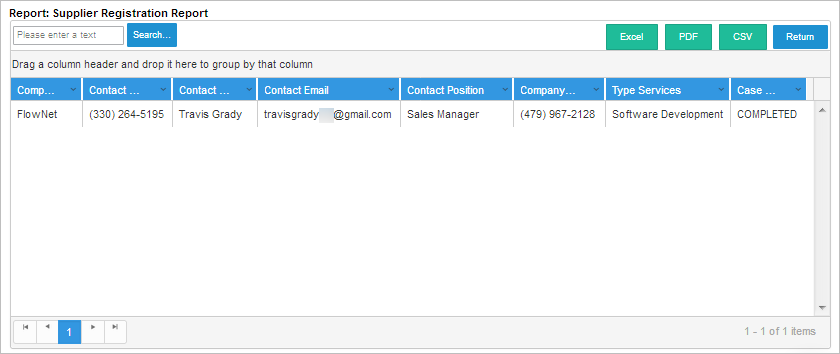Supplier Registration 3.0.1
Supplier registration is a process that adds new providers to the company. The provider starts a new case by completing a form that can be accessed by any user without being logged in to ProcessMaker. Once the company receives the new provider's information, it is analyzed and verified by a member of the Administrative division. If the information is approved, the case is routed to the user's supervisor to make sure that the new supplier will meet the company's requirements. Once the case approved, an email is sent to the supplier and the information is saved to a PM table.
The process map of this process is the following:
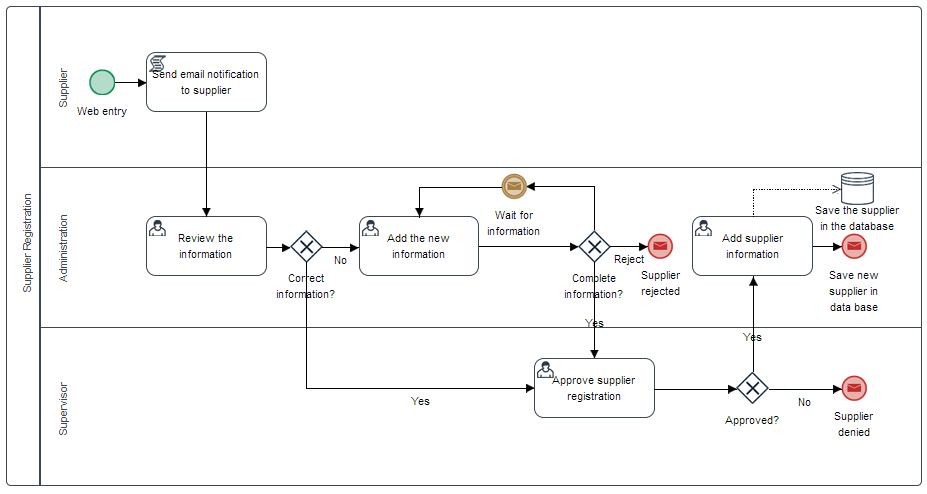
Supplier Registration - Supplier
This process is initiated when external suppliers send a request to be registered in the Supplier database of your company through a web entry.
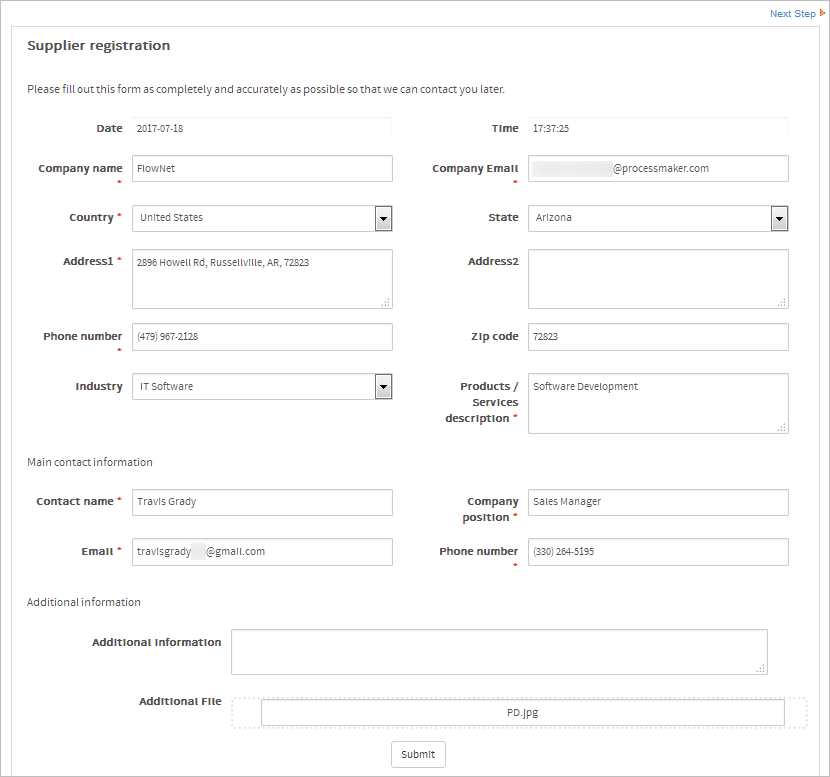
The supplier accesses the web entry link and fills in the Supplier Registration form, which is divided in three sections. The first section is where the supplier fills in the company details, the main contact information section, and the Additional Information section, where the supplier can include more information about his company and upload a file to promote the company's services.
Once the Supplier Registration form is submitted, the following message will be displayed to inform the supplier that a new case has been created with their request and it is in progress.
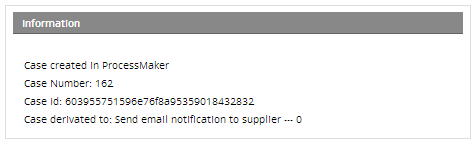
Also, an email notification will be sent to the email address provided in the Main Contact Information section.
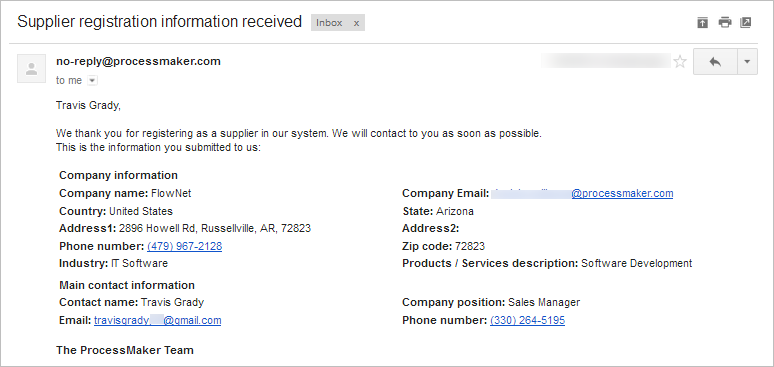
The case created will be assigned to the user selected in the web entry's configuration. In this example, the user assigned is Carter, who is a member of the Administrative division.
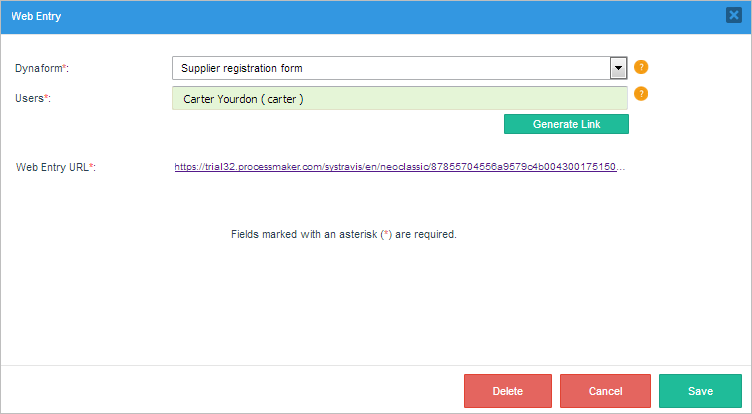
Review the information - Administrative Division
Log in as Carter and review the new case sent by the supplier in his inbox. The Supplier Registration form will display all the information provided by the supplier in read-only mode.
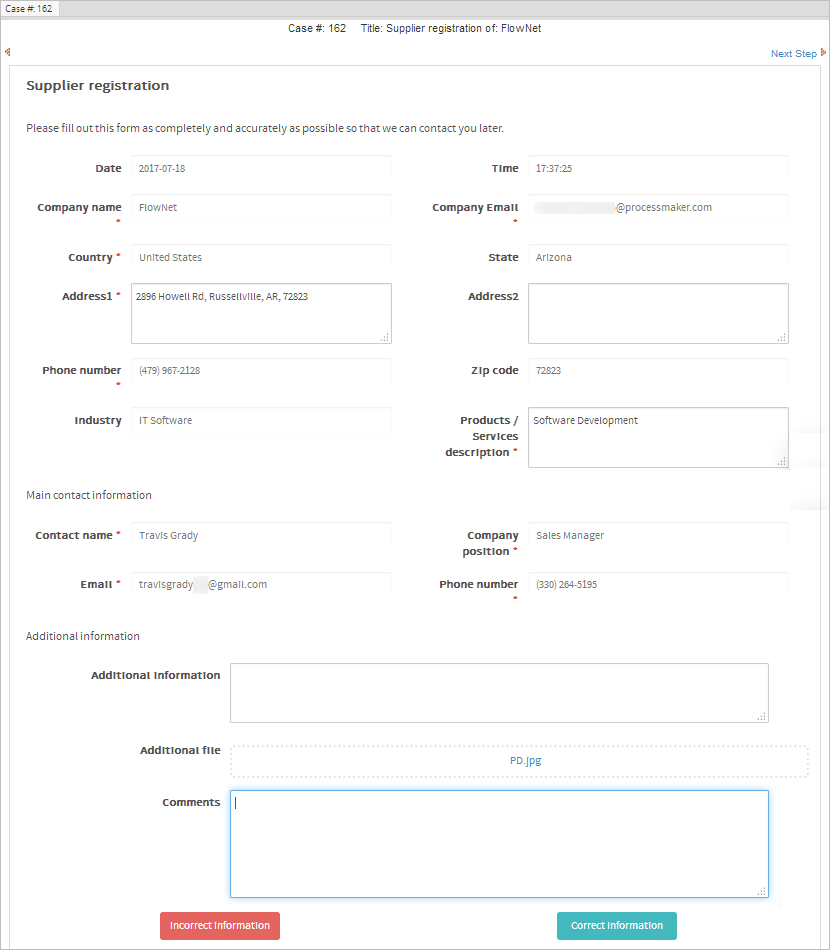
In the case he determines that the information provided is incomplete or incorrect, he can add a comment explaining his decision in the Comments field and click the Incorrect Information button. If he does not provide a reason, the following dialog window will be displayed:
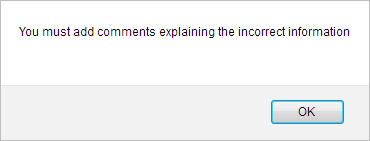
After the Incorrect Information option is clicked, an email notification will be sent to the supplier's email address to request more information.
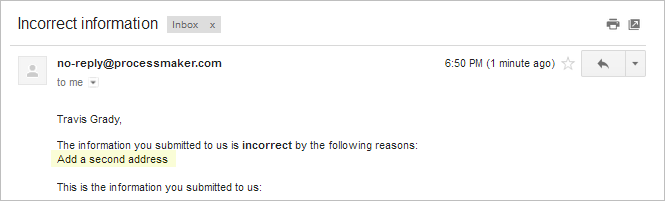
The case will be routed to the Add new information task where the assigned user must add or correct the information in the Dynaform using additional information provided by the supplier. If the supplier doesn't respond to the email and provide additional information, the user can reject the request and the case will finish, sending an email notification to the supplier.
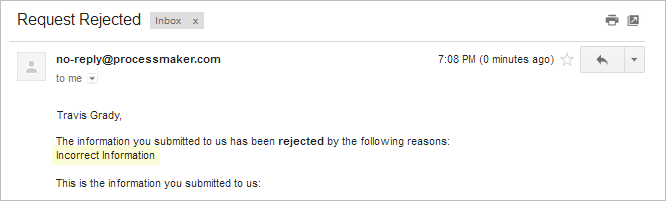
In this example, Carter will approve the information provided by clicking the Correct Information button. The case will be routed to the Approve supplier registration task, which is assigned to the reviewer's supervisor. Carter is a member of the Accounting department and Brianna is his's supervisor.
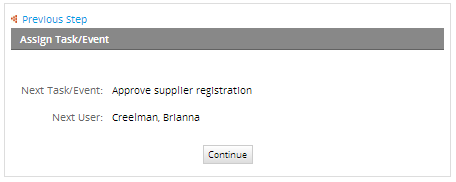
Approve supplier registration - Administrative Division
Log in as Brianna to review the request sent by Carter. Like the Dynaform in the previous task, the supplier's information will be displayed in read-only mode. The supervisor will review the information and decide if the request is approved or rejected. Note that the supervisor must add a comment to the Comments field before selecting an option.
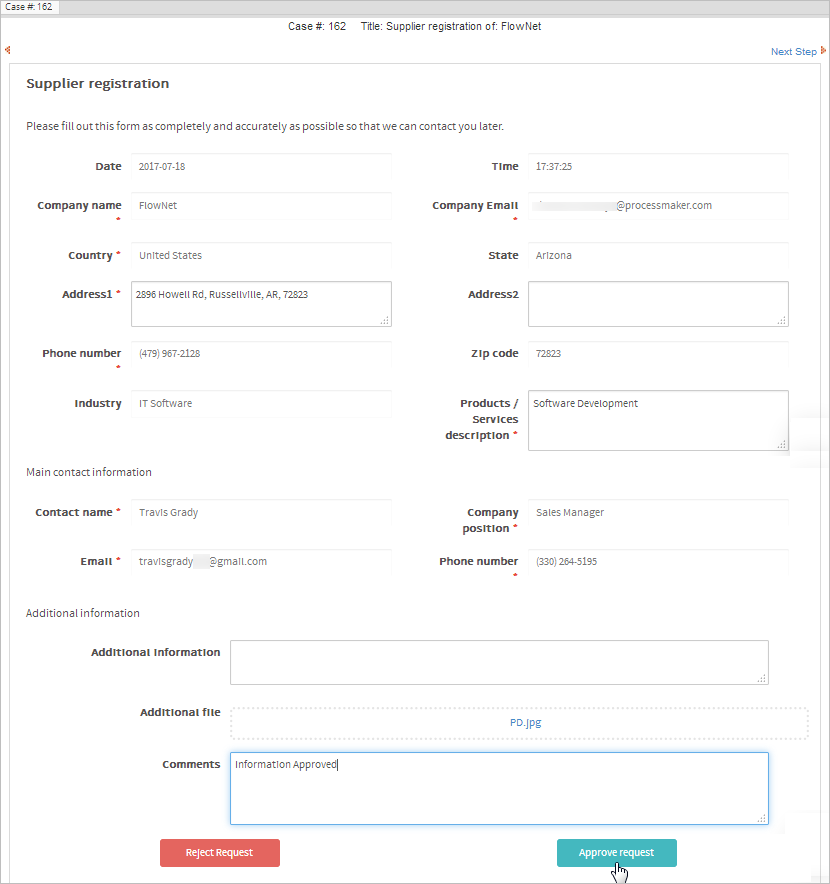
In this example, Brianna adds a comment and clicks on the Approve Request option. The case is routed to the Add supplier information task and reassigned to the employee assigned in the web entry's configuration. In this example, Carter.
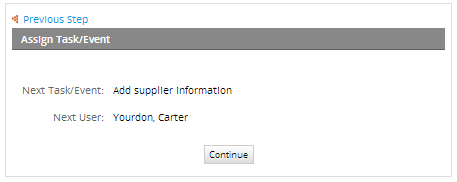
Add supplier information - Administrative Division
Log in as Carter and review the case sent by the supervisor Brianna. The comment added by Brianna will be displayed in the Comments section at the end of the Dynaform. After Carter reviews the Dynaform, he will only be able to submit the Dynaform.
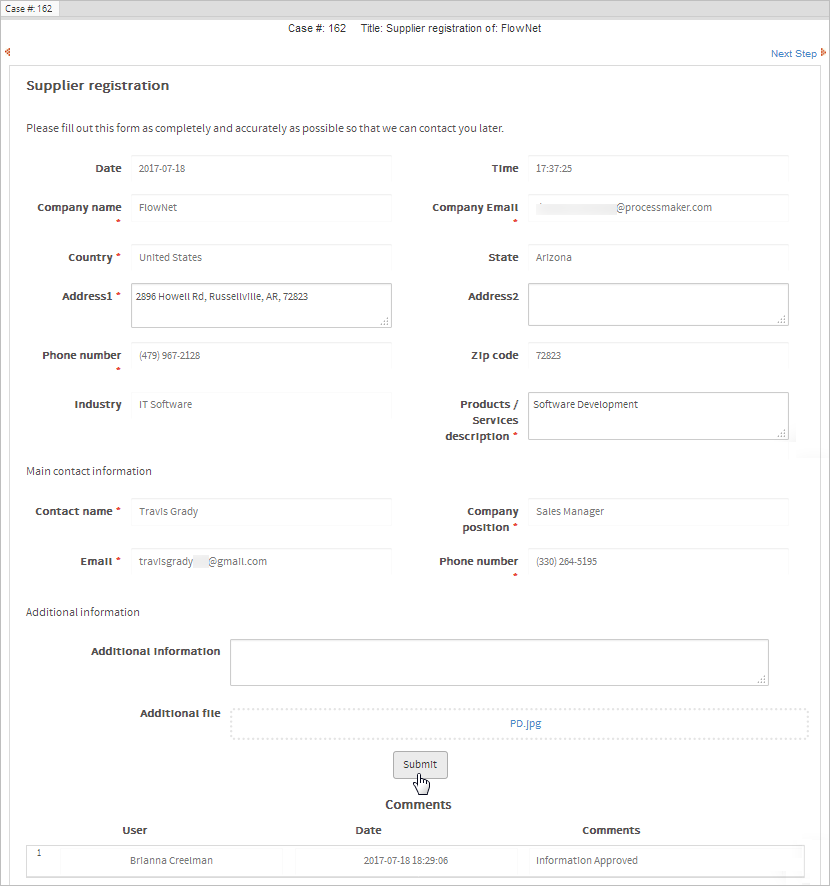
Once the Dynaform is submitted, the case is complete and the information is added to the PM table named SUPPLIER_REGISTRATION, as shown in the image below.

Finally, a notification is sent to the supplier's email address informing the supplier that the information provided has been entered into the company's database.
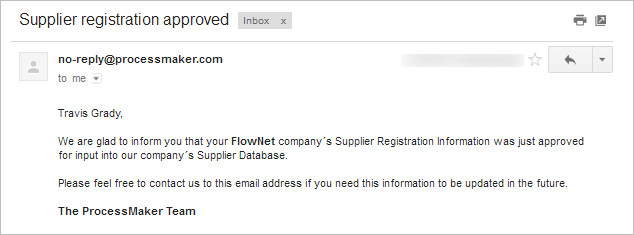
Carter can view the Purchase Report by going to Home > Report User in the left menu.
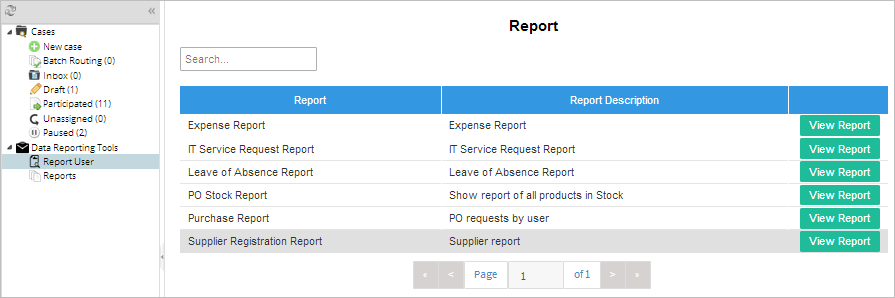
The Supplier Registration report shows all requests that have been filled in. This report is generated using ProcessMaker's Data Reporting Tools plugin.