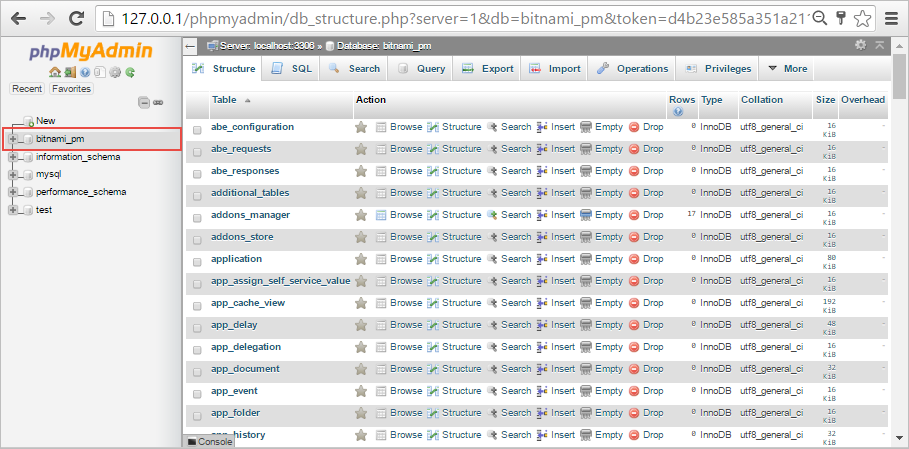Overview
| Warning: As of ProcessMaker 3.2.3, the ProcessMaker Bitnami Installer is deprecated. Please use the ProcessMaker Community Edition instead. |
ProcessMaker provides a user-friendly Bitnami ProcessMaker Installer that automatically installs and configures:
- ProcessMaker 3.1
- Apache
- MySQL
- PHP
- phpMyAdmin
Before beginning the installation, check the Installation Requirements to see whether your server meets the necessary hardware and software requirements. Also, do not forget to read the following recommendations:
Recommendations
| It is strongly recommended that the Bitnami Installer be used to install Processmaker 3 for personal use only, and NOT for production servers, because it is not possible to upgrade a Bitnami installation to a later version of ProcessMaker and Bitnami installs separate versions of the software which consumes more system resources. Instead, it is recommended to do a manual installation for production servers. |
- Please check out our supported stacks page and compatible browsers list.
- If using Internet Explorer 8, 9 or 10 enter the URL like so: http://localhost:8080/. Do NOT forget to add the http:// protocol so that the browser redirects the page to ProcessMaker.
- To use ProcessMaker with Internet Explorer 11, please read the Internet Explorer Compatibility page.
- ProcessMaker 3.1
- Apache 2.4.23
- MySQL 5.5.52
- PHP 5.5.38
- phpMyAdmin 4.6.4
- Real Name: The admin's name.
- Email Address: (Optional) The email address of the user, which will be used to deliver e-mail notifications concerning cases.
- Login: The account name that should be provided when the user logs into the system. Usernames can contain letters, numbers and underscores. Usernames can not contain uppercase characters.
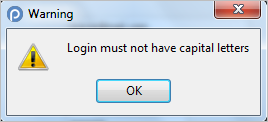
- Password: A string of at least 5 characters, which can include spaces and symbols. Please note that the login username and password cannot be the same.
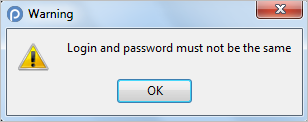
- Please confirm your password: If the second password doesn't match the first password, or the passwords don't meet the set requirements, then a red error message will appear.
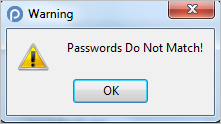
-
If any of the fields are not filled in (except for the Email Address field), the following message will be displayed:
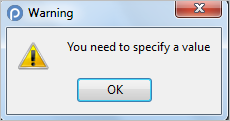
- Username: The name of the user account from which emails will be sent. Some email servers, such as Gmail, require that the account name include the full email address, such as: johndoe@gmail.com
- Password: The password of the user account.
- Re-enter: Re-enter the password of the user account.
- SMTP Host: The IP address or domain name of the email server. For example, "smtp.gmail.com", "smtp.mail.yahoo.com" or "smtp.example.com".
- SMPT Port: The port number used by the email server. Generally port 25 is used, or alternatively port 587. To connect to the email server using an SSL or TLS connection, generally port 465 is used. If left blank, the default port 25 will be used.
- Secure Connection: Select a secure connection to the email server:
- None: No secure connection to the email server.
- TLS: Select this option to use Transport Layer Security to connect to the email server.
- SSL: Select this option to use Secure Sockets Layer to connect to the email server.
- Username: By default, the username is root.
- Password: This is the same password that was entered in the Create Admin Account dialog during the installation.
Bitnami ProcessMaker Installer
Download the .exe installer at ProcessMaker's SourceForge page. ProcessMaker versions are labeled according to their build number. To download the latest version of ProcessMaker, look for the highest version number.
The Bitnami installer for ProcessMaker 3.1 is bitnami-processmaker-3.1-0-windows-x64-installer.exe
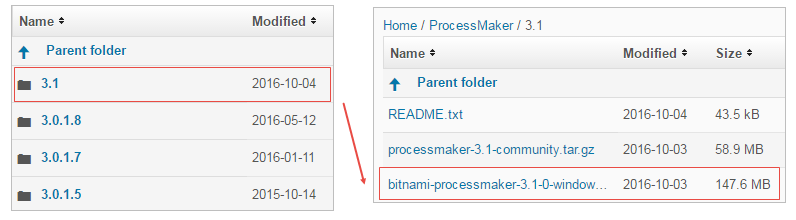
This installer will automatically install:
Bitnami ProcessMaker Installation Wizard
Once the .exe installer has been downloaded, double-click on it to begin the installation. Bitnami's logo will be displayed.

The Setup Wizard will be displayed. Click on Next to continue with the installation wizard.
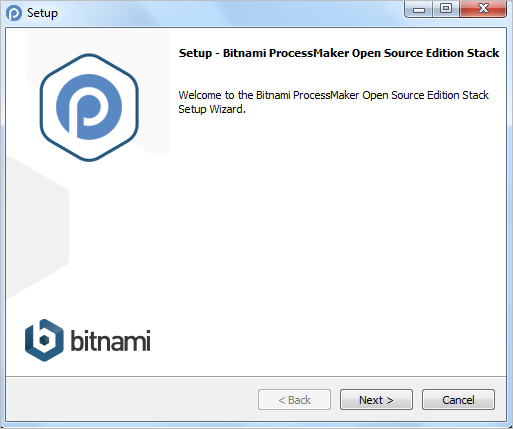
On the next screen, select the components that will be installed. By default, ProcessMaker is marked, but the installation of phpMyAdmin is optional.
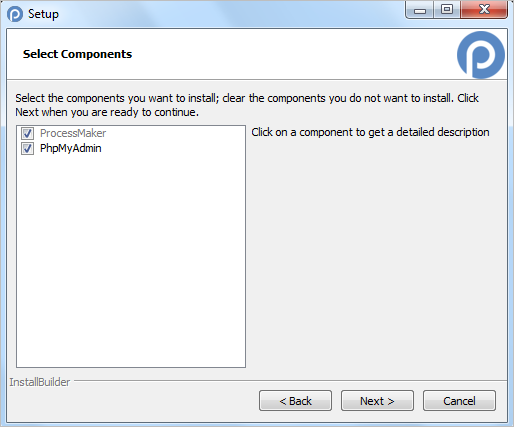
Next, choose the destination folder where ProcessMaker, along with Apache, MySQL, PHP and phpMyAdmin (if marked in the previous step) will be installed. To install them in a different location, click on the Browse button to select a different directory.
| Warning: For security reasons, the Bitnami stack should be installed in a folder that is NOT publicly accessible through Apache or another web server. For this reason, it is recommended to install in a location such as /opt in Linux/UNIX or C:\opt in Windows, and to NOT install in a location such as /var/www/html in Linux/UNIX or C:\www in Windows, which might be made publicly accessible by another installation of Apache. |
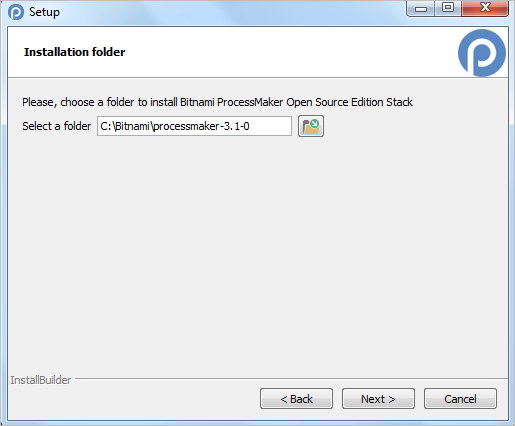
In the next dialog, Create Admin Account, define the credentials for the Administrator user, whose username is "admin" by default.
Important! The “admin” user will be able to access all the features and functionalities in the ProcessMaker installation, such as: system configuration, process creation and editing, user and group management, case management, and report and dashboard, oversight among others. Thus, it is strongly recommended to create a strong password for this account. Take a look at this list of password dos and don’ts. Also consider using a strong password generator like this one.
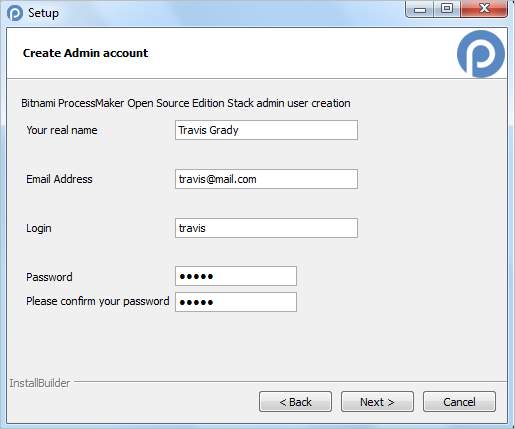
The Bitnami ProcessMaker installer detects whether or not another instance of Apache is installed on the server. If so, the following screen will be displayed where another port needs to be specified.
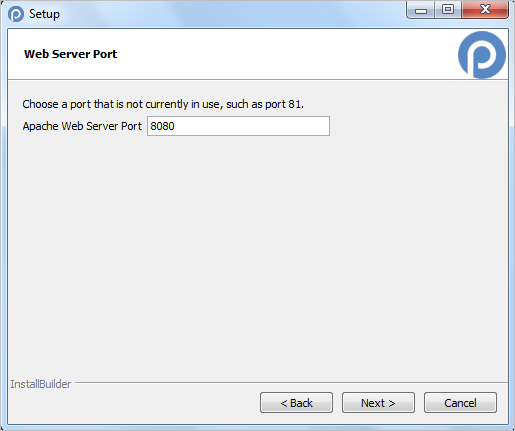
In the next dialog window, specify the SSL port.
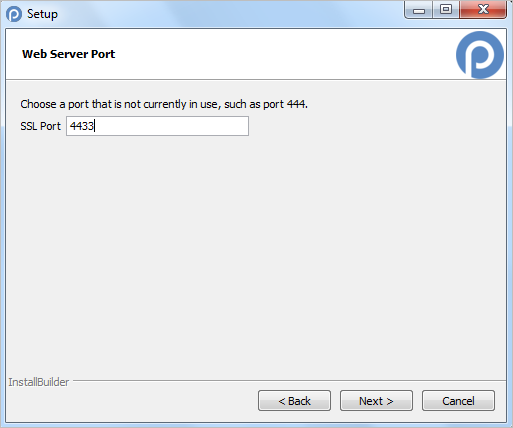
If another instance of MySQL is detected, a different port will need to be specified on the next screen.
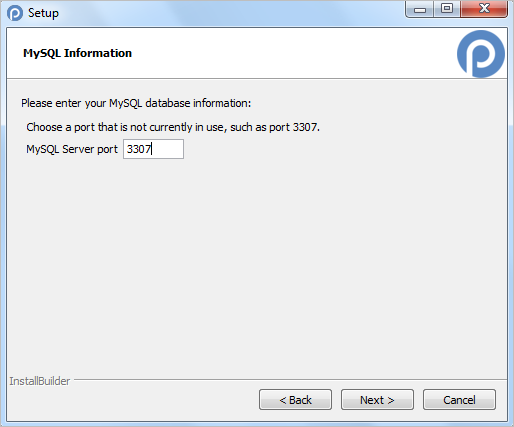
An error message will be displayed if port specified is already in use.
ProcessMaker can be configured to send out notifications by email. In the next step, the SMTP settings can be defined. This step can be skipped by unmarking the checkbox and can be configured later inside ProcessMaker. Otherwise, select an option in the Default email provider field and click Next.
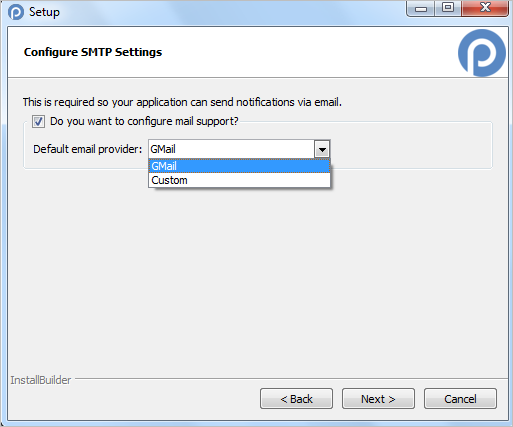
If your organization does not have its own email server, Gmail can be used as an external email service. Select the "Gmail" option and fill in the address and password of your Gmail account.
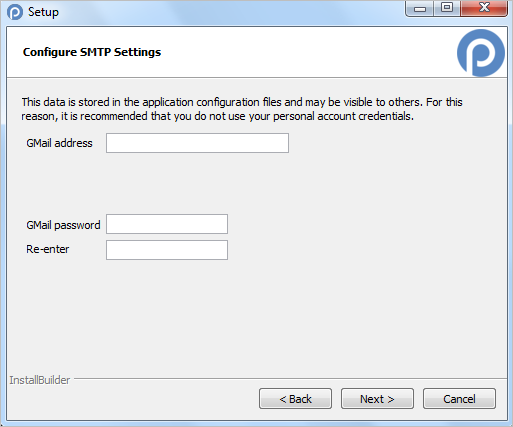
Select "Custom" to use an email server that supports the Simple Mail Transport Protocol (SMTP). The following fields must be filled in:
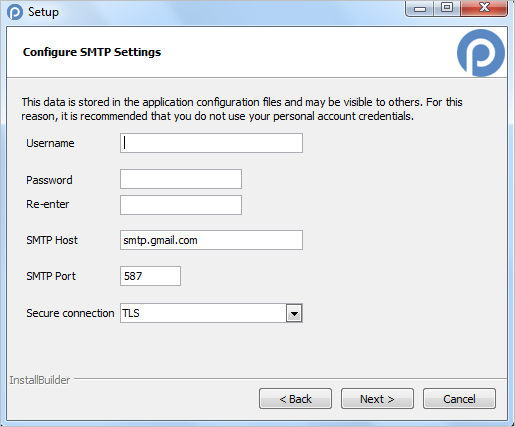
In the next step, Bitnami Cloud Hosting services will be mentioned. Check the checkbox if interested in the service and click on Next to continue with the installation.
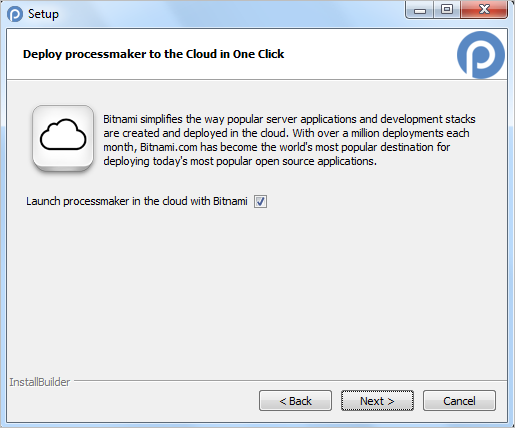
The Setup Wizard is now ready to begin the installation. Click on Next to start it.
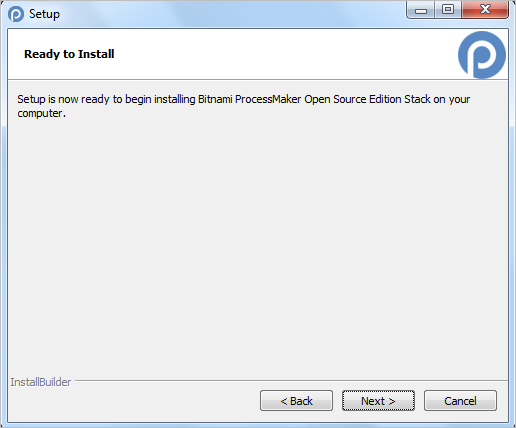
The installation process will begin.
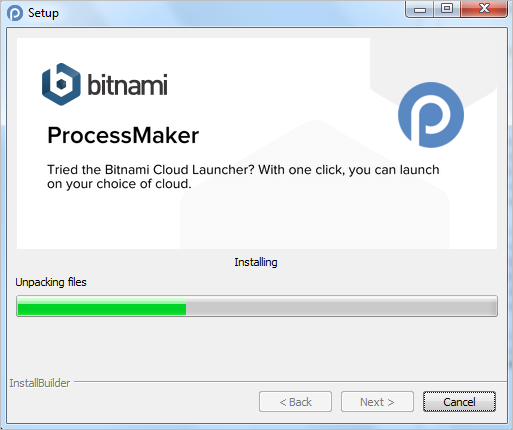
Once completed, the following screen will display the credentials for both ProcessMaker and its database. Read the information and click on Next.
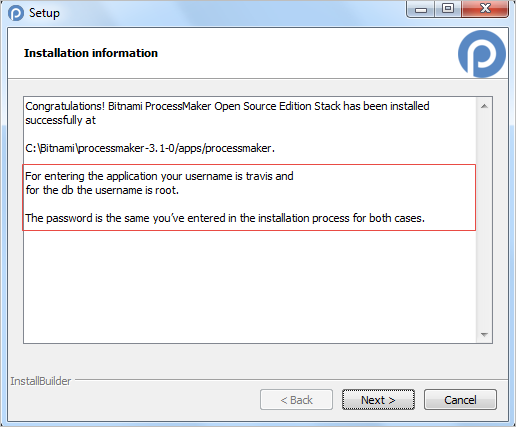
Uncheck the box and click on Finish. Read the PHP additional configuration page before using ProcessMaker.
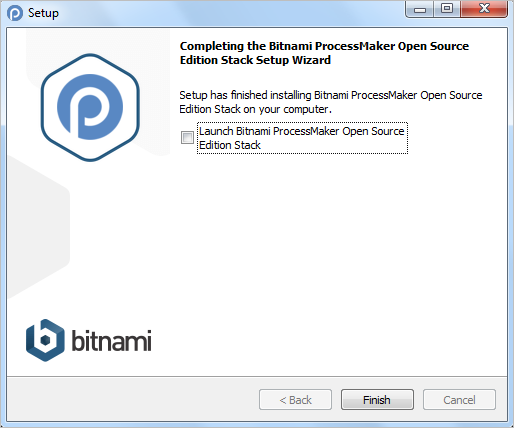
Configure PHP
Before using ProcessMaker, search for the php folder in your Bitnami installation. In this example, Bitnami was installed on disk C:\Bitnami.
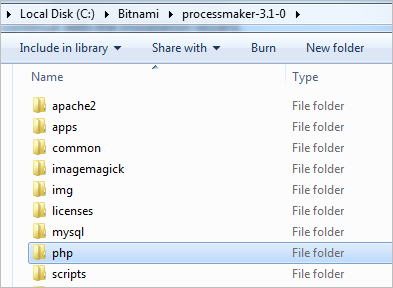
Then, inside the php folder, locate the php.ini file and edit it.
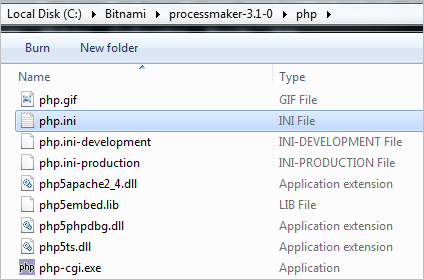
Search for the following line and uncomment the extension (remove the semicolon ; at the beginning of the line):
Save the changes and close the file.
Note: For more information, see Configuring PHP.
First Login
Once ProcessMaker has been successfully installed, open a web browser and go to the URL http://127.0.0.1:port/, or open the Bitnami ProcessMaker Stack Manager Tool and click on the Go to application button. The Get Started screen will appear:
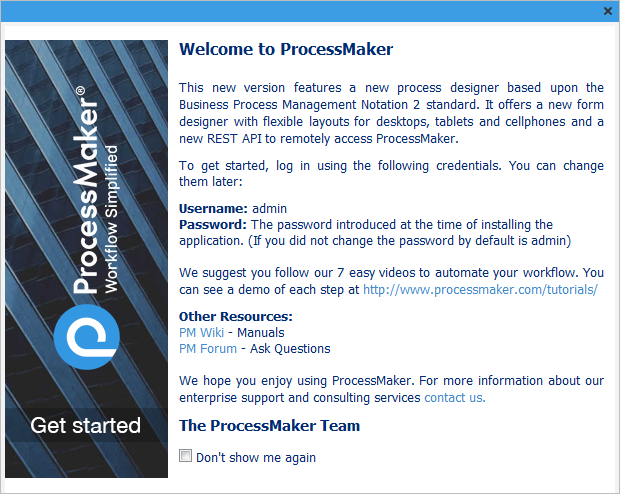
To avoid seeing the Get Started screen at every subsequent login, mark the option Don't show me again.
Then, enter the username and password of the Administrator user, which is "admin" by default, but a different username could have been configured in Step 4 of the installation wizard. Enter the name of the workspace that was configured in Step 4, which is named "workflow" by default, then click on Login to enter ProcessMaker.
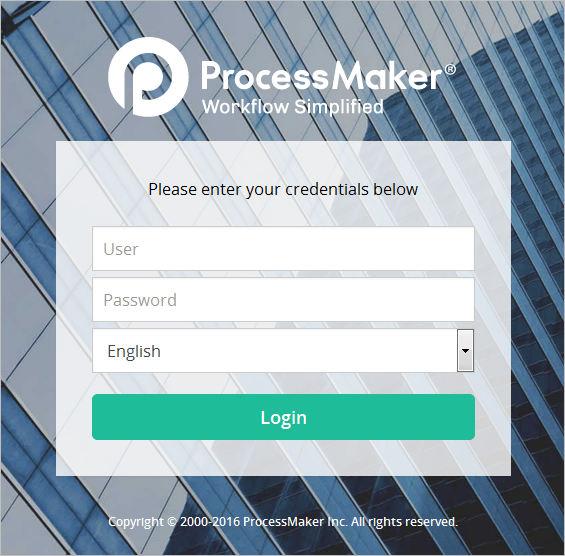
The login page can be customized. For more information see Login Settings.
Note: If a previous version of ProcessMaker was accessed by the web browser unintentionally, it is recommended to clear the browser cache after installing ProcessMaker to clear any stored pages from previous versions of ProcessMaker.
Bitnami ProcessMaker Stack Manager Tool
Once the installation process is finished, the Bitnami ProcessMaker Stack Manager Tool will become available to manage Apache and MySQL more easily. To access ProcessMaker, navigate to the Welcome tab and click on the Go to Application button.
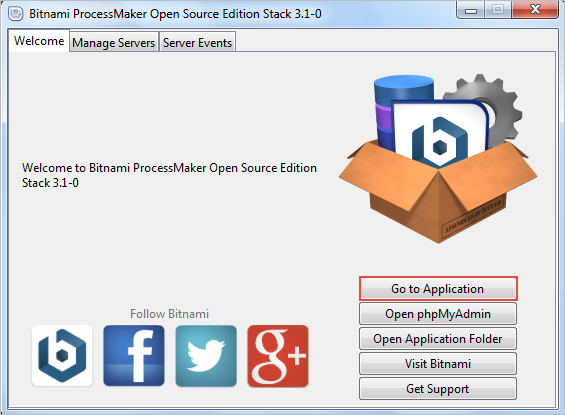
Select the Manage Servers tab to start, stop or restart the selected server.
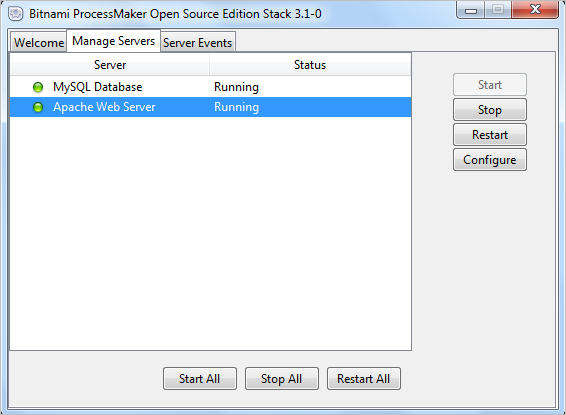
Server events can be reviewed in the Server Events tab.
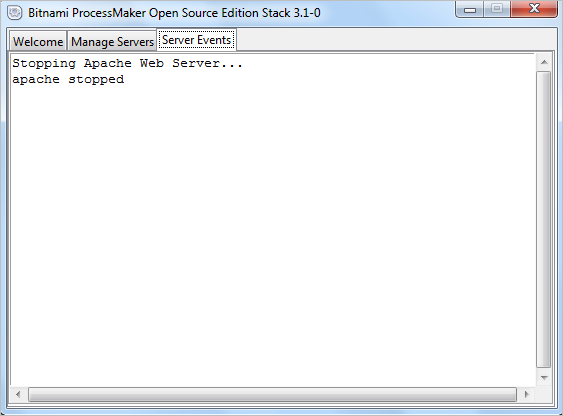
Both services can be configured by selecting the service and clicking on the Configure button inside the Manage Servers tab. Log messages can be review by clicking on the Open [...] Log buttons.
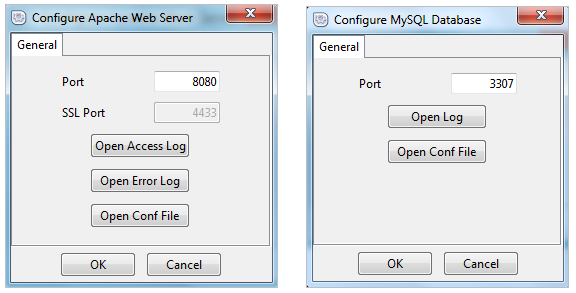
phpMyAdmin
If the phpMyAdmin option was checked during the installation process in the Select the components dialog, phpMyAdmin can be accessed from the Bitnami ProcessMaker Stack Manager Tool.
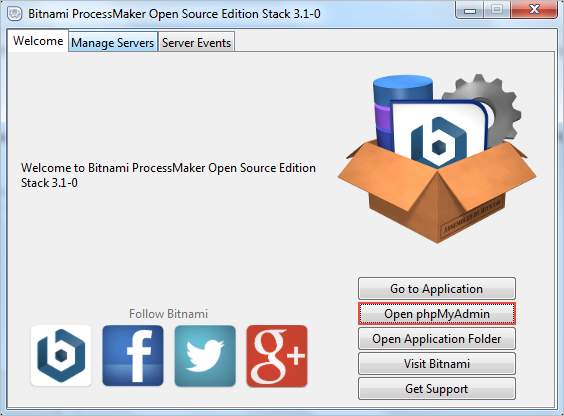
Or by going to the URL http://127.0.0.1/phpmyadmin/. A new tab will open in the default browser that will display the phpMyAdmin login screen.
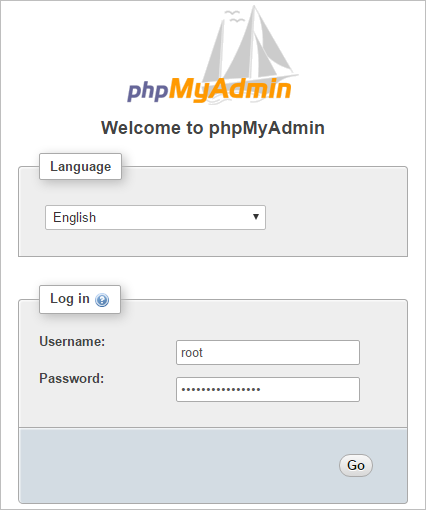
Once the user is logged in, the phpMyAdmin interface will be displayed. The ProcessMaker database created by Bitnami is named bitnami_pm by default. Select the bitname_pm database to review all ProcessMaker tables.