Overview
Case Notes are used to add comments and observations about cases, which can be read by anyone who has permission to access case notes. A user who has been given the pertinent permission can both view and post case notes.
As of Processmaker 3.5.0, you can also upload files to your case notes. However, you cannot upload files to case notes using ProcessMaker Mobile.
Note: At this time, it is currently not possible to customize the user interface of the case notes pop up screen, meaning no modifications on the color of the case notes, selecting specific users to send the case notes, or the number of characters predefined can be done.
Warning: As of ProcessMaker 3.5.0, files attached in the cases note cannot be downloaded for external users like in the Case Tracker. Files can be downloaded with the pertinent permissions just in the email notification or the case note list.
Add Case Notes
Before adding a case note make sure the permissions are correctly set.
To add a note to a case, go to the HOME menu and open a list of cases.
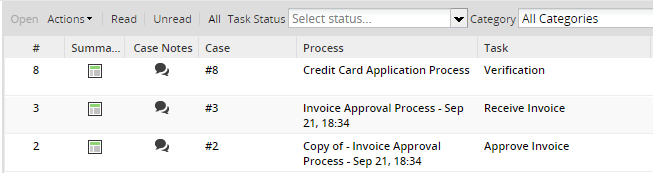
To add a note to a particular case, click on its ![]() icon.
icon.
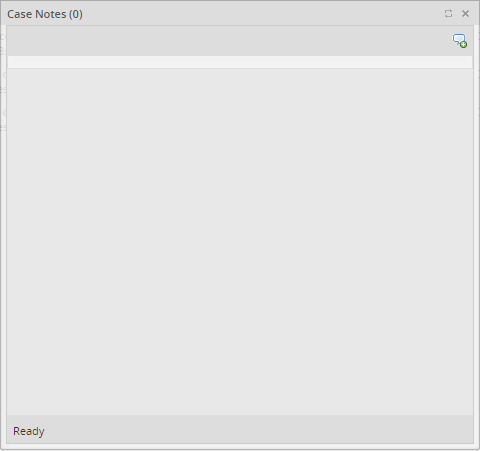
Click its ![]() icon. It displays a new window in which the Note has to be added. Case notes allows up to 1500 characters.
icon. It displays a new window in which the Note has to be added. Case notes allows up to 1500 characters.
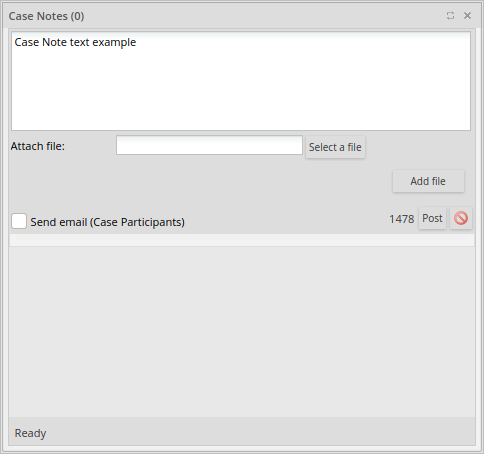
- By clicking on the Post button the case note is added.
- By clicking on the
 icon the case note window is closed, cancelling all the information that might be added.
icon the case note window is closed, cancelling all the information that might be added.
Attach Files to a Case Notes
Available Version: As of ProcessMaker 3.5.0
Add files to your case notes as follows:
Assign the pertinent permissions to the process.
Go to a case list (Inbox, Draft, Participated, Unassigned, Paused, Advanced Search or Process Supervisor).
After adding a case note, the following window displays:
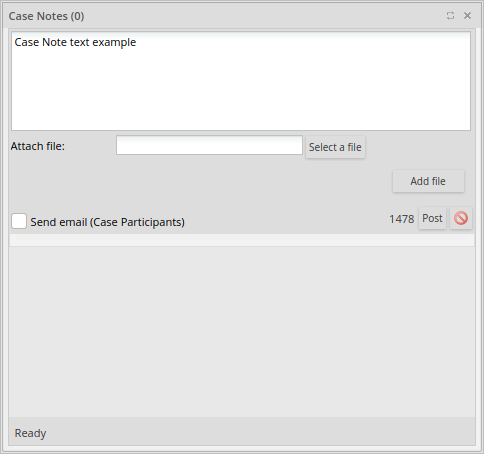
Attach files by clicking the Select a file button.
Browse your files to attach in the case note. Files are validated taking into account the following:
- The allowed files extensions are: .PDF, .GIF, .JPG, .PNG, .DOC, .DOCX, XLS, XLSX, .TXT, .MP4,.MPV, .MPEG, .MPG and .MOV which their mime-types match the extension using the RFC6838 reference. There is no setting for this validation.
- The maximum file size is
10MB. There is no setting for this validation. - Validate for malicious content such is in PHP scripts.
The following window displays:
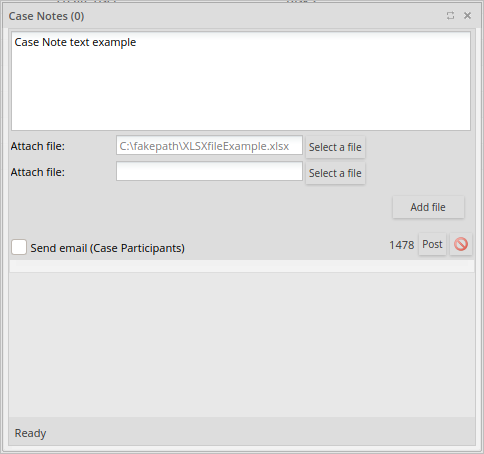
Click Add file. Then, another Attach file row displays. You can upload up to five files.
Click Post to add your case note and attach your files. The case note is listed as in the section View Existing Case Notes.
Otherwise, click the
 icon to cancel your case note and the files attached are deleted.
icon to cancel your case note and the files attached are deleted.
Send Email Notifications To All Case Participants
After adding a case note, decide whether or not to send notifications by email to all users who participate by checking Send email (Case Participants) under the content of the case note. The user assigned to the task must run it at least once to consider him/her as a participant of the case. By default, the Send email (Case Participants) is unchecked.
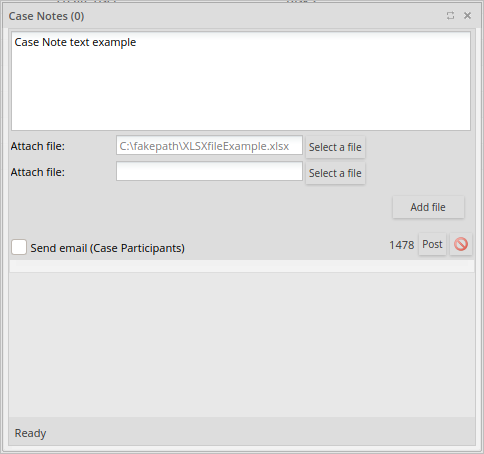
If the mouse cursor is over the checkbox, a help message displays indicating that the copy will be sent to all participants:
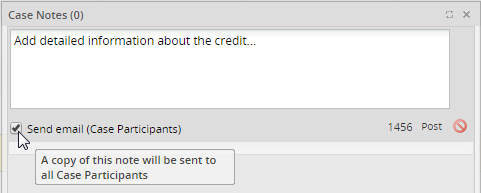
An email is sent to the participants that contains the case title, author and comments.
As of ProcessMaker 3.2.2, the email contains the case title, number, author and comments, as follows:
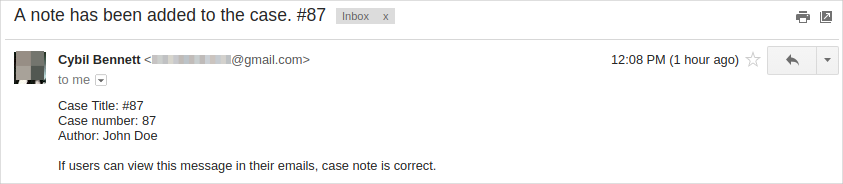
As of ProcessMaker 3.5.0, the email includes the attached files as URL links that opens in a new tab and redirects to the user logged on to ProcessMaker, and it validates the session. Alternatively the initial standard page displays and then redirects to the case notes and downloads the selected file. It is the same behavior with case direct links.
View Existing Case Notes
In a case list, view your case notes by one of the folllowing ways:
- Click the icon
 of your case.
of your case. - Right click the icon
 of your case and a submenu appears as follows:
of your case and a submenu appears as follows:
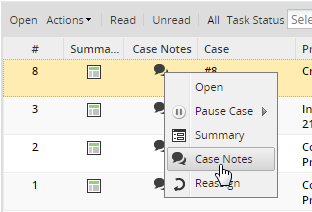
- Select your case. Then click Actions on the top menu and select the option Case Notes.
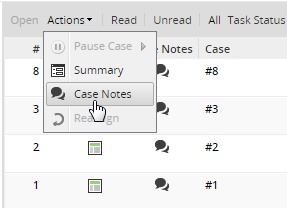
Case notes are listed as follows:
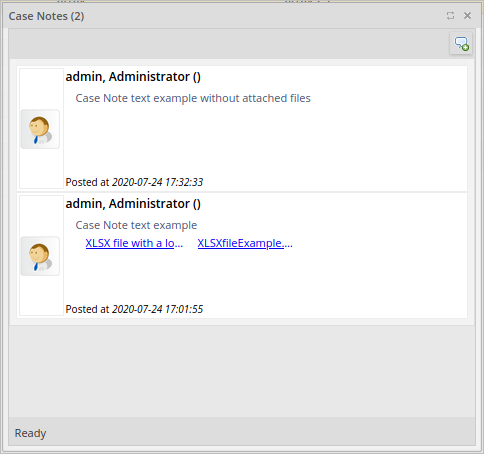
Next to the Case Notes label displays in parentheses the number of the case notes added for a particular case.
Note: Case Notes cannot be deleted.
As of ProcessMaker 3.5.0, attached files are listed displaying 15 characters of their name. A tooltip displays the file fullname. In case that reserved characters needs to be parsed, file names allow special characters by the Operating System. Files can be opened or saved by clicking their file URLs. Attached files are listed without a preview.
Case Note Logs
Error logs for case notes are in ProcessMaker Standard Logging.
As of ProcessMaker 3.5.0, when an error happens in the attached files, ProcessMaker Standard Logging record the note and the missing file indicating that was not able to upload.
Manipulate Case Notes in PHP
Warning: It is not a good practice to use Internal Functions and Classes because they are not supported by ProcessMaker and they may be deprecated.
Case notes can be created, updated and deleted using ProcessMaker's AppNotes class (and its parent class BaseAppNotes) which is defined in the file workflow/engine/classes/model/AppNotes.php and needs to be imported with require_once() before using the class.
Create a Case Note
To create a case note, instantiate an AppNotes object and then call its postNewNote() method in a Trigger. Remember to first pass the content of the case note through PHP's addslashes() function, so that it can be inserted in the database without problems.
For example, the following trigger code posts a note in the current case by the the currently logged-in user to say "This case must be completed by YYYY-MM-DD.", where YYYY-MM-DD is ten days in the future:
$content = "This case must be completed by $dueDate.";
$content = addslashes($content);
require_once("classes/model/AppNotes.php");
$oCaseNotes = new AppNotes();
$oCaseNotes->postNewNote(@@APPLICATION, @@USER_LOGGED, $content);



