Overview
After getting the ProcessMaker Mobile app for Android or iOS, it is possible to configure credentials and then log on to this mobile app. The configuration should be done in each mobile device where the ProcessMaker app will be used. The ProcessMaker Mobile app can be configured to use a workspace in any ProcessMaker 3 server. To create users, modify the process, or create new workspaces, open a web browser on a desktop computer and log on to the ProcessMaker server with an administrator user. The logon in ProcessMaker Mobile should be different depending on whether you log on via a standard interface, a Google account or an Enterprise plugin.
Configure ProcessMaker Mobile Credentials
Before starting, the mobile app on Android or iOS must be configured to use a workspace on your own ProcessMaker server. To configure ProcessMaker Mobile credentials, follow the next steps:
On the device's home screen, tap the ProcessMaker icon to open the app. If this is the first time that you are opening ProcessMaker Mobile, a product summary will display first.
The logon screen displays. Tap the Settings button to configure the server.
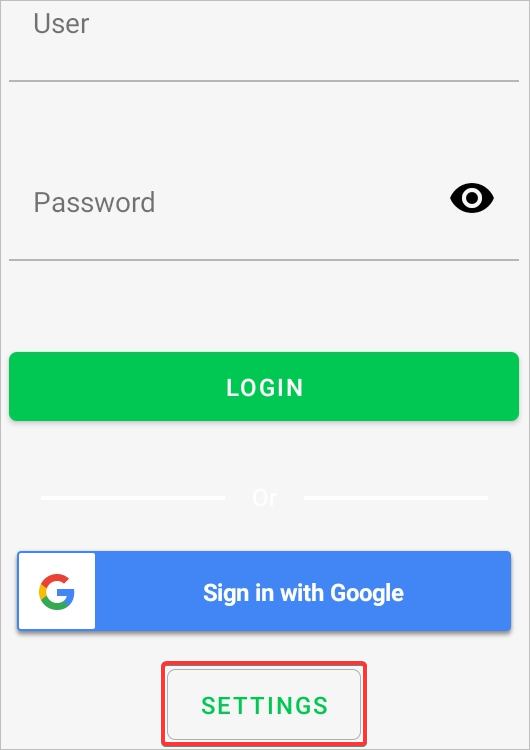
The Settings screen display. Tap the Server URL field.
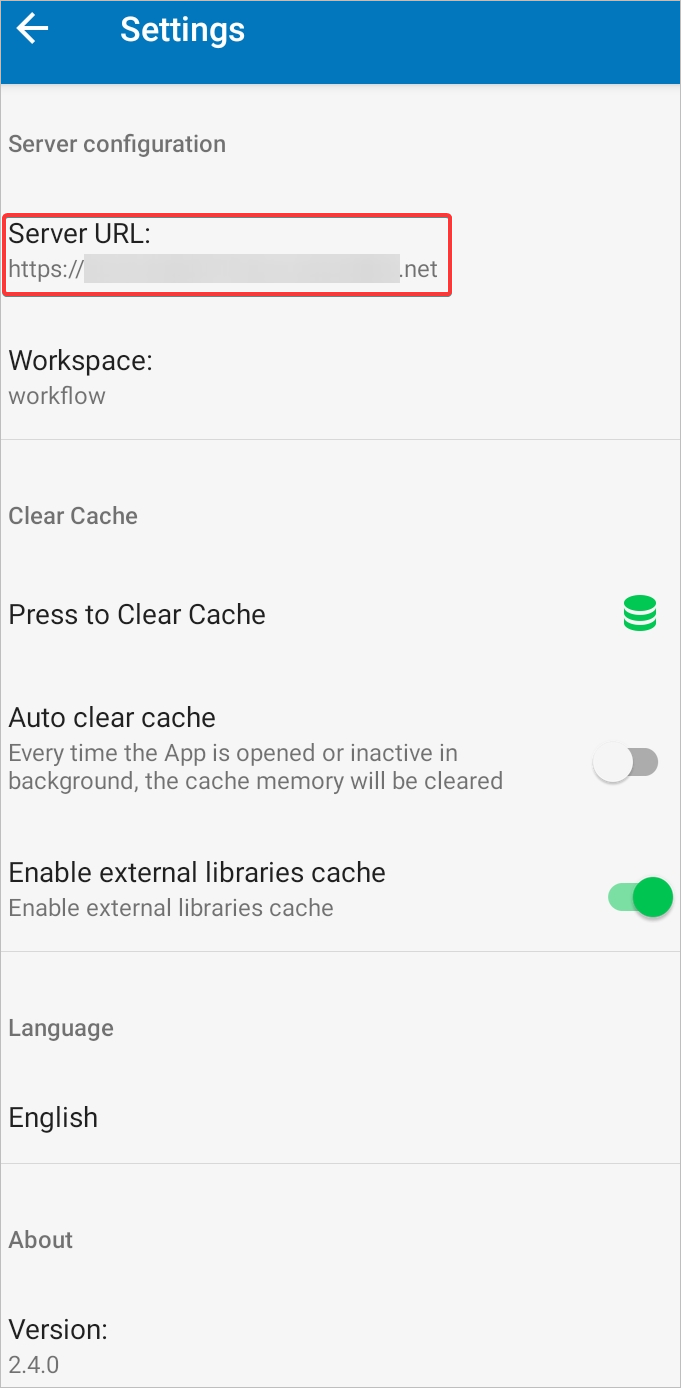
The Server URL window displays to enter the server URL. In this field, type the server URL such as
https://192.168.1.1orhttps://pm.example.com. Then, tap OK.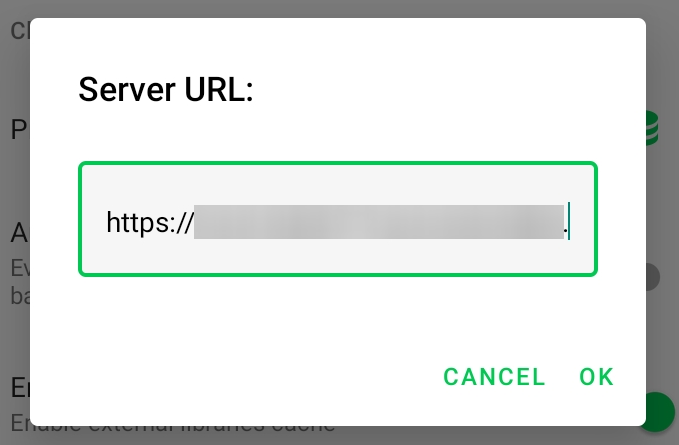
Please note that this Enterprise server needs at least one active user account to log on.
After saving the server URL, the Settings screen displays again. Tap the Workspace field.
The Workspace window displays. In this field, type a valid workspace name available on the server such as
workflow3018. If you are using a personal ProcessMaker server, the default workspace isworkflow. Then tap OK.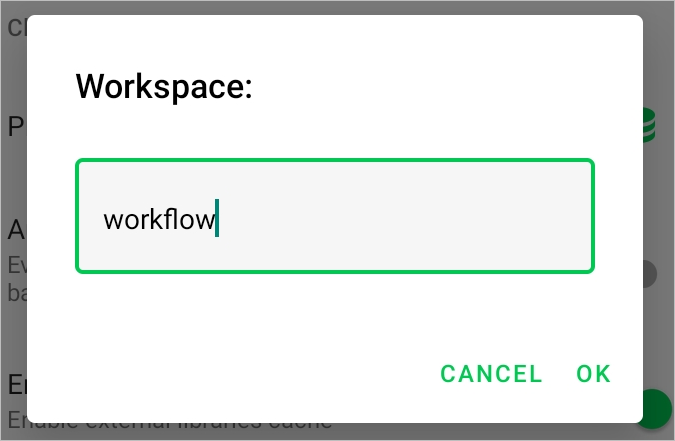
After the server is configured correctly, the Settings screen displays again. To go back to the logon screen, tap the arrow button at the top left of the Settings screen.
Now, it is possible to log on to the ProcessMaker mobile app. To configure and see additional options in Settings, see Settings.
Log On to ProcessMaker Mobile
After the ProcessMaker Mobile app is configured to use an available server, you can log on to this app in different ways. Refer to the following sections that discuss different methods to log on to ProcessMaker Mobile:
Log On via the Standard Interface
Follow these guidelines to log on to ProcessMaker Mobile via the standard interface:
In the device's home screen, tap the ProcessMaker icon to open the app. If this is the first time that you are opening ProcessMaker Mobile, a product summary will display first.
The logon screen displays. In the User and Password fields, type valid user credentials avilable in your server, which was previously configured.
Tap the Login button.
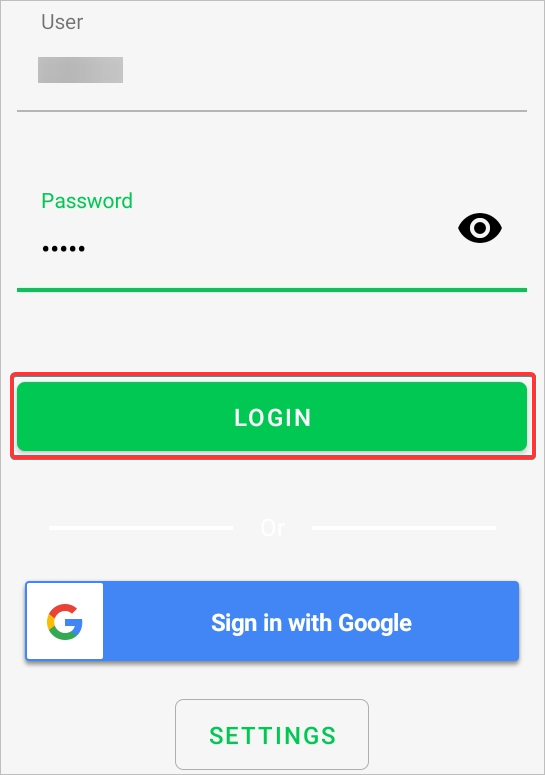
Once synchronized, the Inbox tray displays. Now, you are able to explore the case list in ProcessMaker Mobile.
Log On via a Google Account
Log on to the ProcessMaker Mobile app by using a Google account registered in your device(s).
Note: This feature is available exclusively for the ProcessMaker Enterprise edition.
To log on to ProcessMaker Mobile with a Google account, your Google account information must be registered in the Personal information screen. This Google account must also be registered on the device where the mobile app is located.
To create a new user account follow the next steps or go to create a user page.
Go to Admin > Users > Users > New.
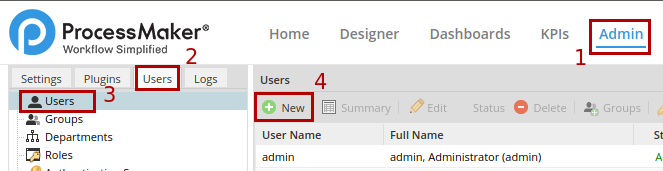
The Personal information screen displays. The fields with the asterisk (*) are required in order to create the account.
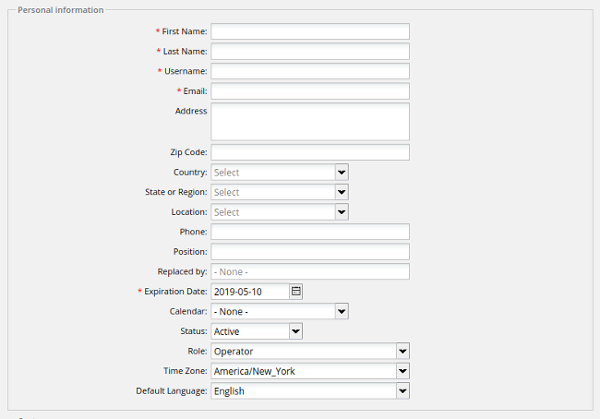
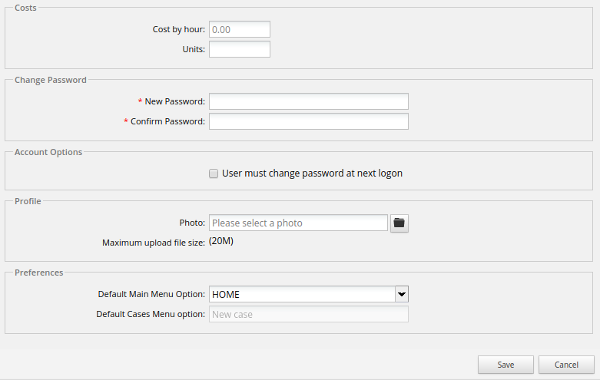
Before saving the information, ensure that the email information is correct. If this email is not correct, it will not be possible to sign on to the ProcessMaker Mobile app when accessing it via a Google account. Click Save.
After creating a user account in the ProcessMaker desktop application, you will be able to log on to ProcessMaker Mobile via Google. To do this, follow the next steps:
In your device's home screen, tap the ProcessMaker icon to open the app. If this is the first time that you are opening ProcessMaker Mobile, a product summary will display first.
The logon screen displays. Tap the Sign in button.
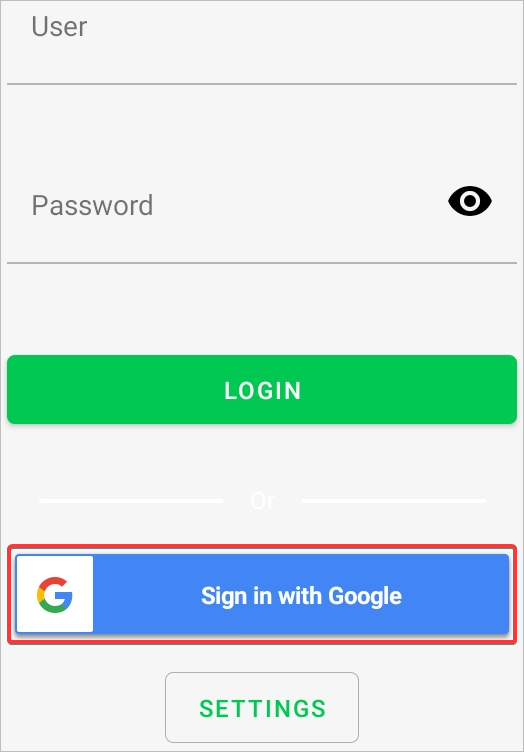
A window (Android) or a screen (iOS) displays a list of Google accounts already registered in the device. Select an account to sign on to the ProcessMaker Mobile app. Otherwise, if there is no account listed, tap Use another account.
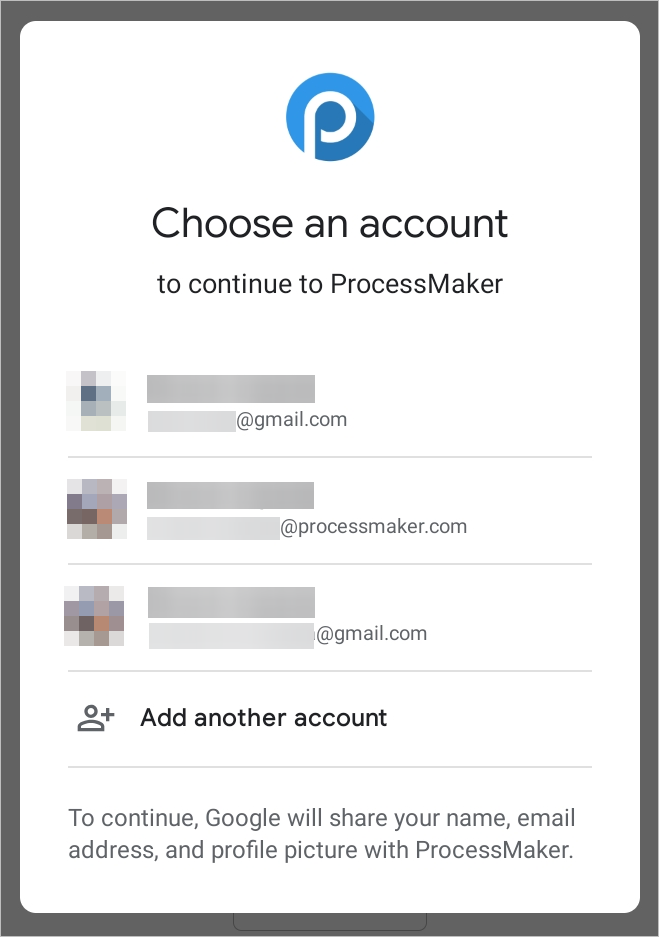
After synchronized, the Inbox tray displays. Now, you are able to access the app and use the case list in ProcessMaker Mobile directly every time the app is opened.
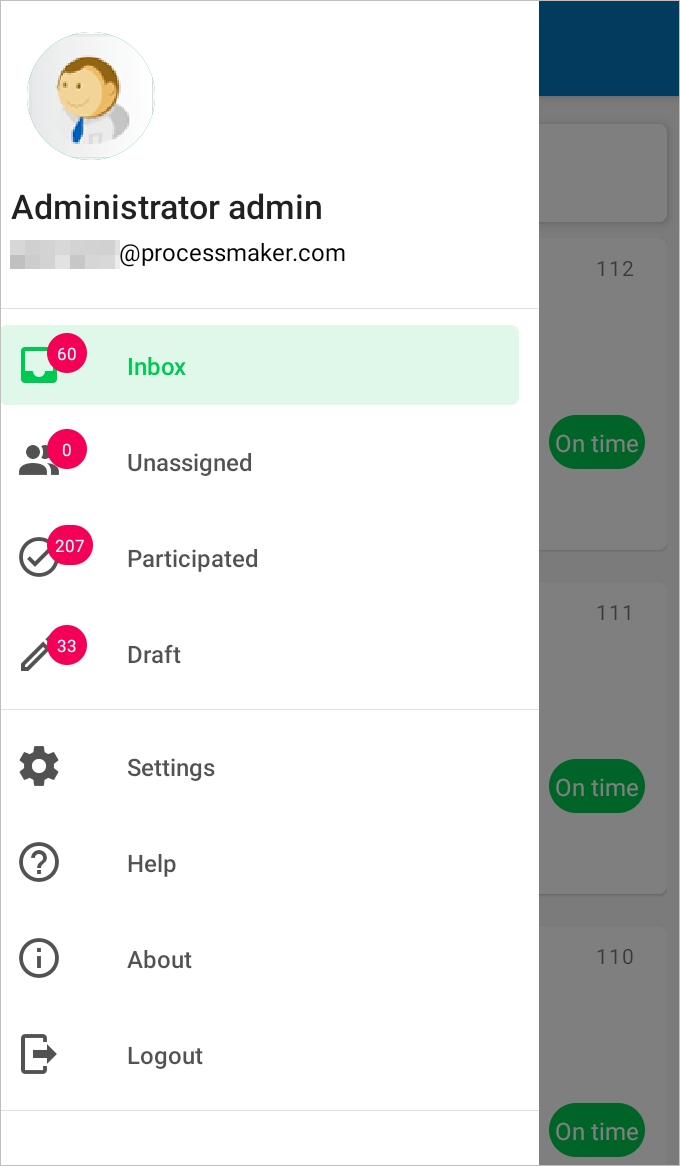
To access the app using a different account, simply log off from the application and log on again.
Log On via SAML Authentication Enterprise Plugin
To log on via SAML Authentication Enterprise Plugin, see Log On ProcessMaker Mobile via SAML Authentication Enterprise Plugin.




