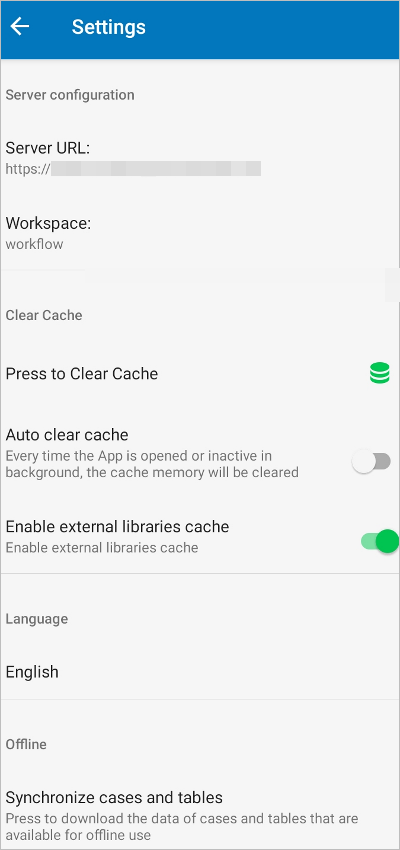Overview
Available Version: As of ProcessMaker Mobile 2.0.0.
After getting ProcessMaker Mobile for Android or iOS, you can log on to the ProcessMaker Mobile app via SAML Authentication Enterprise plugin. This page reviews the configuration and the different options within the ProcessMaker Mobile app to use the SAML Authentication plugin.
Configure and Log on to Use the SAML Authentication Plugin
Before configuring ProcessMaker Mobile to use the SAML Authentication plugin, take into account that this server needs to have the SAML Authentication plugin installed and configured. Additionally in the Service Provider, the workspace to use in the app needs to be enabled. Follow the next steps to configure ProcessMaker Mobile:
In the device's home screen, tap the ProcessMaker icon to open the app. If it is the first time that you are opening ProcessMaker Mobile, a product summary displays first.
-
The logon screen displays. Tap the Settings button to configure the app with a server URL and workspace.
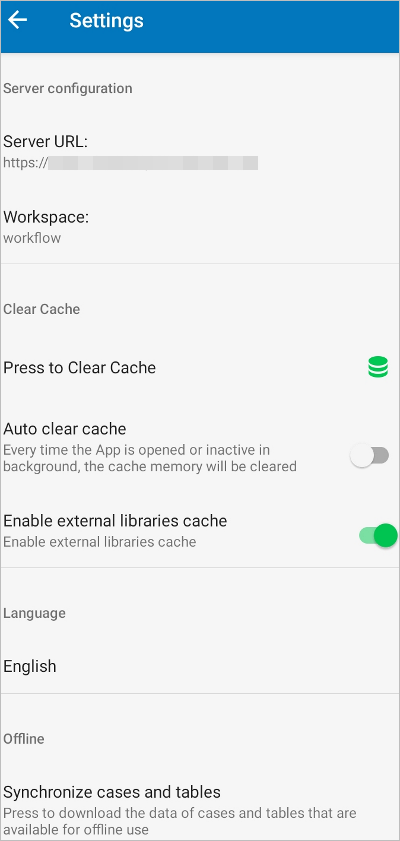
After the app is configured, the Settings screen displays again. The mobile app validates that the server is configured to authenticate users with the SAML plugin. Tap the arrow button at the top left of the Settings screen. Take into account that in the ProcessMaker Mobile app, the server configuration can be done from different screens and however you configure the app, it validates if the server URL has the SAML Authentication plugin.
-
The app redirects to the IDP logon screen configured in the SAML Authentication. In this case to the okta IDP logon. Enter credentials.
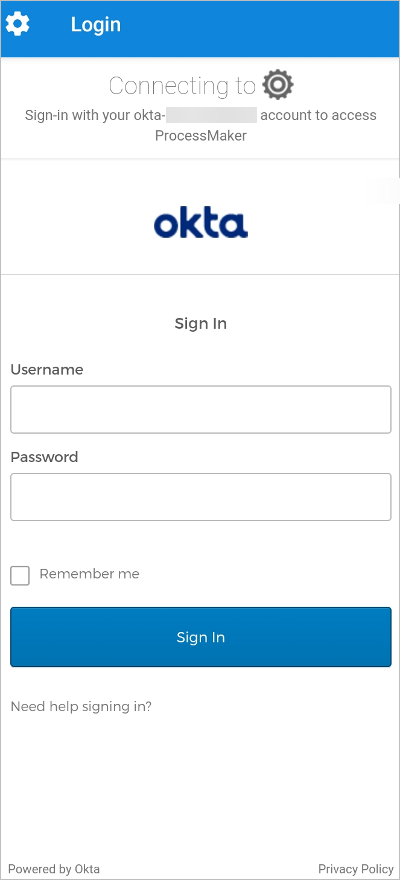
After entering your credentials, the app synchronizes these credentials and the Inbox tray displays on the screen.
Note: The token to log on to ProcessMaker Mobile via SAML is valid for 30 days.
Now, you are able to access the ProcessMaker Mobile options and the case list directly every time the app is opened and if the token has not expired.
Log Off ProcessMaker Mobile
After configuring and logging on to ProcessMaker Mobile via SAML Authentication Enterprise plugin, the app can use a different account. To log off from the application and to log on again, follow the next steps:
In the device's home screen, tap the ProcessMaker icon to open the app.
The Inbox tray displays, tap the
 button located at the top left side of the screen.
button located at the top left side of the screen.-
In the menu displayed, tap Logout.
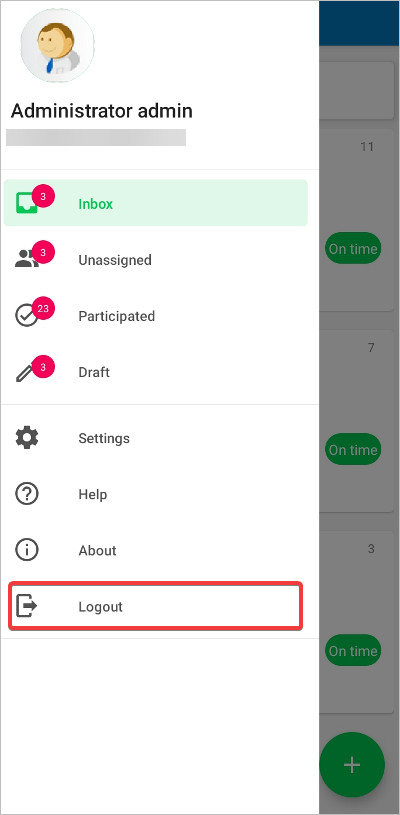
A confirmation message displays, tap Logout.
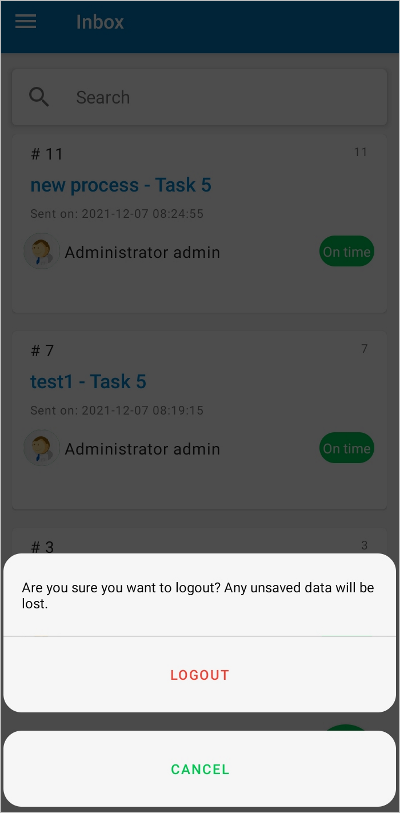
-
The IDP logon screen displays and the ProcessMaker token is updated.
Access Settings
You can change the app settings from the IDP Logon screen of SAML Authentication configured. Take into account that you need to log off ProcessMaker Mobile. Follow the next steps:
In the device's home screen, tap the ProcessMaker icon to open the app.
-
The IDP logon screen of the SAML Authentication configured displays. Tap the
 button located at the top left side of the screen.
button located at the top left side of the screen.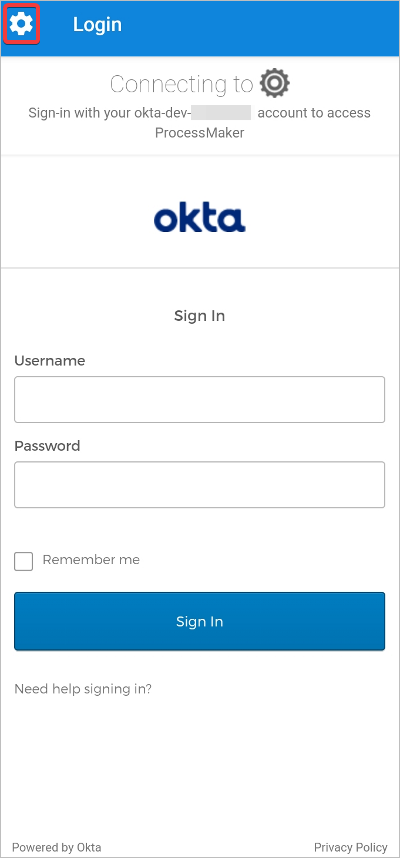
-
The Settings screen displays. Now, you are able to configure ProcessMaker Mobile.