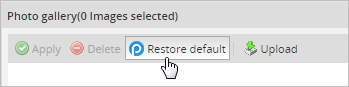Overview
By default, ProcessMaker appears with its own logo at the top of the screen. This logo can easily be replaced with the logo of your business or organization. From version 2.0.40 on, logos are displayed as a photo gallery each one as a thumbnail make easy the process to upload, delete or select a new logo.
To manage logos, go to ADMIN > Settings > Logo. On the right side the Photo Gallery with the list of available logos will display if there are already existing pre-loaded logos:
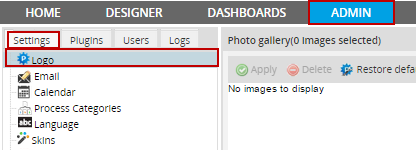
Uploading new logos
ProcessMaker supports the image formats JPEG, PNG and GIF. All images will be converted into a JPEG image with a height of 80 pixels, so some distortion of the images may occur due to conversion or scaling.
To upload a new logo, click on Browse and select an image file. Then click on Upload to add the image to the list of available images which can be used as logos for the ProcessMaker application.
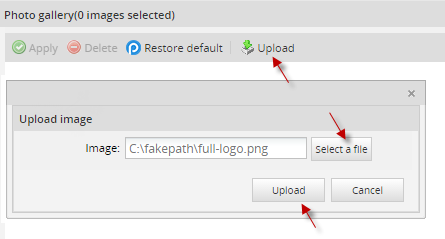
When the logo is uploaded it will be listed on the Photo Gallery and a message will display at the bottom of the screen
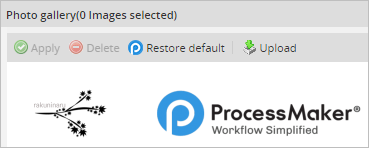
Selecting the logo
All the available images will be displayed under the dialog to upload new logos. To select one image to be the logo for the ProcessMaker application, click on the image. A dialog box will appear asking whether the image file should be selected as the logo.
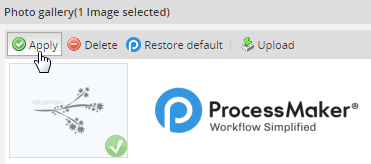
Click Apply to select the image as the new logo, and the following box message will display:

The selected logo will then be displayed when using the current workspace (2.x), which by default is "workflow". The logo will need to be imported and selected for each workspace. If the workspace isn't selected in the URL at the login screen, then the default ProcessMaker logo will appear. Once the logo is applied, it will be display on the left upper side of the screen.
Deleting images
Images which are the currently selected logo can not be deleted. Likewise, the default ProcessMaker image file can not be deleted.
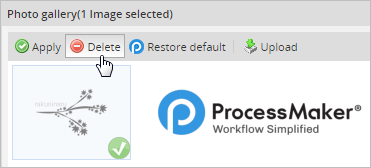
Then, verify the deletion by clicking on Accept in the dialog box that appears.
Note: It is not possible to delete more than 1 image at the same time.
Restoring Default Logo
Once the default logo is changed it is possible to restore it. Click on Restore Default and the logo will be replaced.