- Overview
- The Users Tab
- Users
- Altering the User List
- View User Information
- Create New Users
- User Account Summary
- Customizing User Information
- Editing the User's Information
- Deleting Users
- Enabling/Disabling Users
- Assigning Groups to Users
- Assigning Authentication Sources to Existing Users
- User Extended Attributes
- Search User Extended Attributes
- Create User Extended Attributes
- Update User Extended Attributes
- Delete User Extended Attributes
- Groups
- Departments and Sub-Departments
Overview
Only people who are registered as users have the right to access ProcessMaker. Those users can be organized into groups and departments. The type of activities that users can perform and the interface users see is determined by their roles.
The Users Tab
To administer users, groups and departments, log in as the "admin" or another user who has the PM_USERS permission in their role. Then, go to the Users tab in the sidebar under the Admin menu:
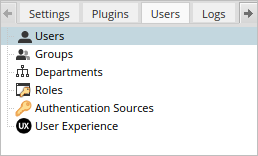
- User: A user account in ProcessMaker usually represents a person in the organization, but can also represent an account with special privileges, such as the "admin" account.
- Groups: Users can be assigned to zero, one, or more groups. A group of users simplifies the assignment of users to tasks. For example, a "Help Desk" process may involve a pool of customer support clerks, all belonging to a group named "Customer Support".
- Departments: Arranges users under a hierarchical organizational structure. A user can only belong to one department.
- Roles: Makes it possible to define customized roles with different levels of permissions, so that the functions and privileges of different users can be easily controlled and managed.
- Authentication Sources: Defines external user authentication sources, such as LDAP or Active Directory, to be used by ProcessMaker. External authentication allows users to use the same username and password across multiple applications.
- User Experience: This is an option to use a simplified interface for the Cases inbox. For more information, please visit User Experience
Users
To see the list of users registered in the current workspace, go to Admin > Users > Users.
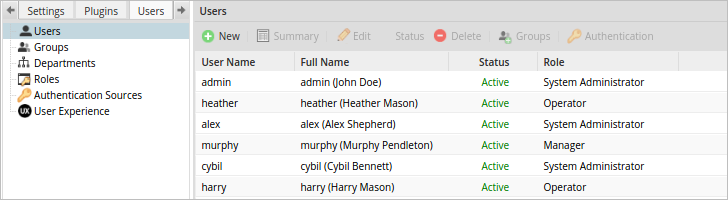
The following columns provide information about the user accounts:
- User Name: Displays the username, which is used to log in to ProcessMaker and identify the user.
- Full Name: Displays the last and first name of each user.
- Status: Displays the status of the user: Active, Inactive or Vacation
- Role: Displays the current role of each user account. There are three default roles: PROCESSMAKER_OPERATOR, PROCESSMAKER_MANAGER and PROCESSMAKER_ADMIN. User accounts assigned to the PROCESSMAKER_ADMIN role can create, modify or delete existing processes. User accounts assigned to the PROCESSMAKER_OPERATOR role are meant for production mode, with access limited to the HOME interface. Additional roles can be defined to give users a different set of permissions.
- Department: Displays the department that the user belongs to.
- Last Login: Displays the last time the user logged in.
- # Cases: Displays the number of cases that the user has participated in (i.e., was designated to work on).
- Due Date: Displays the date when the user's account is scheduled to be deactivated.
To search for users, use the field in the upper right side of the Users window:
- Search: To find users, enter text found in the full name, username or emails of users. After entering text in the Search box, press Enter to filter the list of users. To remove the filter, delete the text and press Enter again. To do a wildcard search, use "_" (an underscore) to represent any single character and "%" (a percent sign) to represent any number of characters including spaces and zero characters. For instance, "am%o" would find "Bamos Andrew", "Amy@processmaker.com" and "Ram Powell". To search for the literal characters "_" and "%", use "\_" and "\%". Note that the search is case insensitive.
Altering the User List
By default, users are listed according to the order they are found in the wf_WORKSPACE.USERS table in the database; however, the table can be resorted by column by clicking on the column's header.
To sort the column in ascending or descending order, click on the down arrow to the right of the header label and select Sort Ascending or Sort Descending from the dropdown menu.
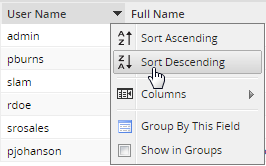
To change which columns are displayed in the User list, click on the down arrow in a column's header and select Columns from the dropdown menu. Then, mark or unmark the checkboxes next to the columns to be displayed in the list.
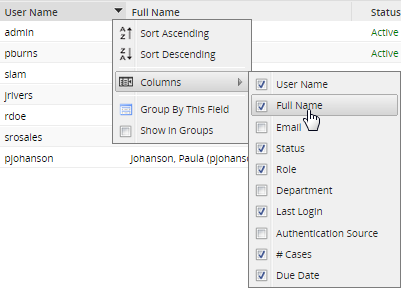
View User Information
As of ProcessMaker 3.6.0, there is a new interface to view the user information. To view it, at the upper right side of the screen, click the username of the logged user. The user redirects to the user information section:
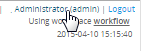
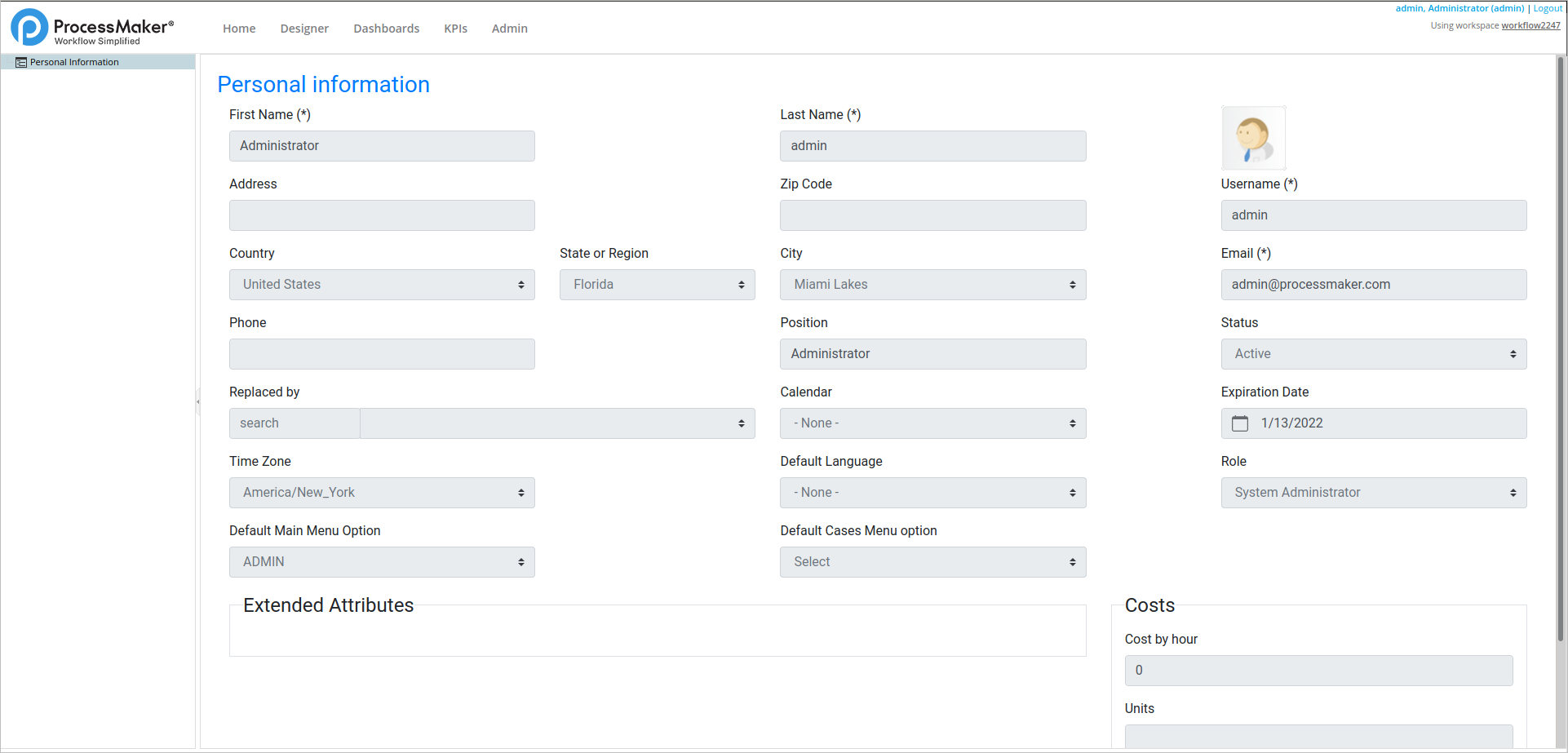
Create New Users
New users can be created inside the ProcessMaker interface or by importing them from an external authentication source such as LDAP or Active Directory.
To create a new user inside the ProcessMaker interface, go to Admin > Users > Users and click the New button in the toolbar.
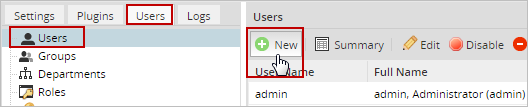
Fill out the following form. All required fields are identified by an asterisk (*).
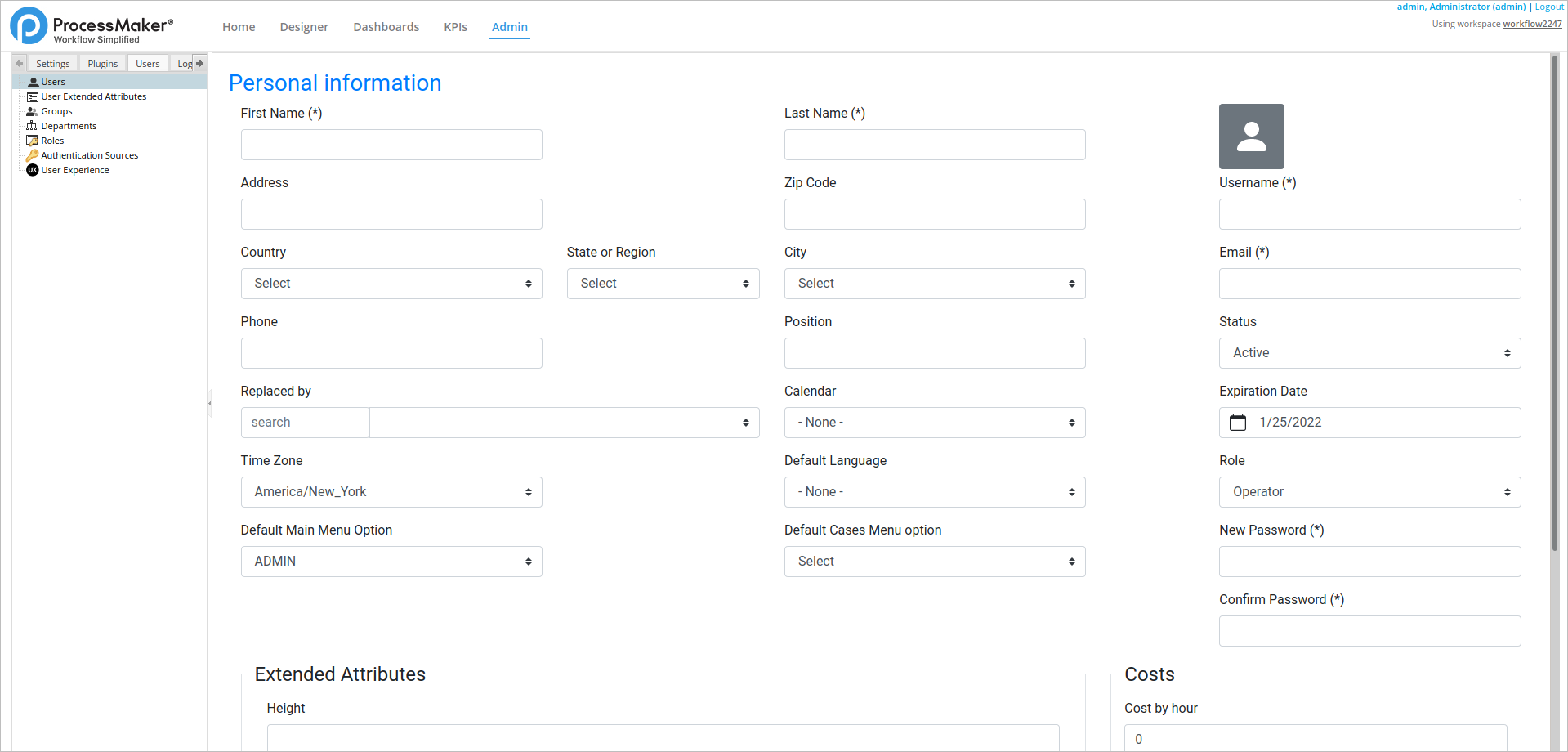
Personal Information
- First Name: Enter your first name.
- Last Name: Enter your last name.
- Address: Enter your address.
- Zip Code: Enter the zip code of your country.
- Country: Select a country. According to your country, select the State or Region and City.
- Phone: Enter your phone.
- Position: Enter your job position
- Replaced by: Choose another user who will replace your account when your status changes to "Inactive" or to "On Vacation" from the dropdown menu. All the cases currently assigned to the user will be reassigned to the replacement user. For more information, see Using Replaced By below.
- Calendar: Select the calendar, which determines the working hours for the user and calculates the due date for tasks.
- Time Zone: Select a time zone.
- Default Language: Select the default language for your workspace.
- Default Main Menu Option: Select the menu to be displayed after logging: Home, Designer, Dashboards, KPIs or Admin.
- Default Cases Menu Option: Select the menu displayed for the Home option: New case, Batch Routing, Inbox, Draft, My Cases, Unassigned, Paused, Advanced Search, Review, Reassign or Documents.
- Photo: Upload a profile photo no bigger than 32MB may be uploaded. The extensions .png, .jpg, .gif are supported. Click the user icon to browse the computer for a photo and upload it to the user's profile.
Username: Enter the account name that will be provided when the user logs into the system. Usernames can contain letters, numbers and underscores. Usernames are not case sensitive when logging in.
Note: Usernames can start with a number, such as "01John".
ProcessMaker validates that the username is not already being used by another user. If the username is assigned to another user, a red error message displays.
- E-mail: Enter your email address, which can be used to deliver e-mail notifications concerning cases.
- Status: If set to Active, you can access to ProcessMaker. If set to Inactive, you are denied login access and will not be assigned to work on any new cases, until the status is changed back to Active. If set to "Vacation", then your account will be inactive and will not be assigned to any new cases until the next time that you log into ProcessMaker. After logging in, you will again be available to be assigned to new cases. Note that only a user, such as the "admin" who has the PM_USERS permission in their role may change the status of a user.
- Expiration date: Select the date when you will no longer be allowed to log in to ProcessMaker. The expiration date helps protect an organization's data by preventing old users from accessing ProcessMaker.
- Role: Select the role, which determines what functionality and interfaces you can access in ProcessMaker. ProcessMaker provides the default roles PROCESSMAKER_OPERATOR, PROCESSMAKER_MANAGER and PROCESSMAKER_ADMIN, but other roles may be created for more customized permissions. As of ProcessMaker 3.6.0, each time that you change the role, the Extended Attributes section changes accordingly. If you change a role and it does not have the extended attributes when saving, the following message displays:
The role of John Doe has been changed and the extended attributes will be modified, if you proceed to save this attribute, all information for users stored in the attribute will be deleted for the removed role, please confirm. - New Password: Enter a new password. A string of at least 5 characters, which can include spaces and symbols. If entering any text into New Password, it is required to confirm the password in Confirm Password.
- Confirm Password: Confirm the new password. A string of at least 5 characters, which can include spaces and symbols. It validates if the password does not match the first password, or the passwords don't meet the set requirements.
- Extended Attributes: As of ProcessMaker 3.6.0, enter the information configured in the User Extended Attributes.
- User must change password at next logon: Click this checkbox to force change the password at next login. When entering credentials, the Change Password Form displays:

After the information is completed, click Save to create the new user account.
User Account Summary
The User page in the Admin console shows information about each user when you click on the ![]() Summary option. It will show a summary of the user information and statistics about the number of cases in which the user has participated. Enable this option by clicking on the name of the user:
Summary option. It will show a summary of the user information and statistics about the number of cases in which the user has participated. Enable this option by clicking on the name of the user:
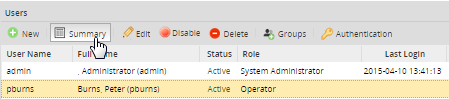
The User Summary displays the following information:
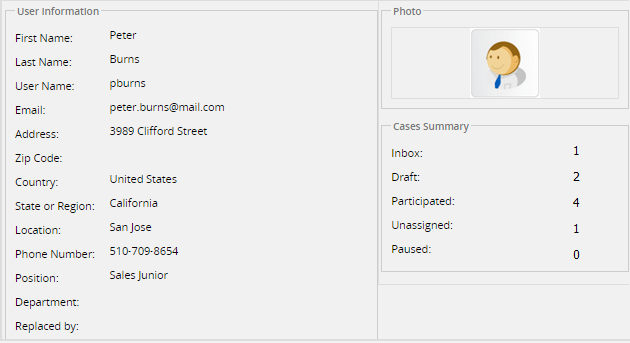
- Summary Tab:
- User Information: Displays the user's names, address, phone numbers, etc.
- Case Summary: Displays information about the status of the case in which the user has participated.
- Photo: If a photo was uploaded of the user, it will be displayed here.
- Groups Tab: Displays the groups that the user belongs to. Note that users can only be a member of one department, but can be members of multiple groups.
- Authentication Tab: Displays the authentication source of the user.
Customizing User Information
Using Replaced By
The Replace by field designates another user, who will replace the user when their status changes to Inactive or Vacation.
The following example demonstrates how Replaced by works:
- Create a process with at least 2 tasks.
- Create three users, e.g. "John Martz", "Amy Newman" and "James Austin". Assign John and Amy to the first and second tasks, respectively.
- Edit the user profile of Amy Newman and select James Austin in the replace by field. When Amy Newman is Inactive or On Vacation, James Austin will replace her, taking her cases.
- Now start a case with John Martz. Then, change Amy Newman's status to Inactive, so when a case is routed from first task to second task, the case will be assigned to James Austin, since Amy Newman now has an Inactive status.
Considerations Before Using Replaced By
Take the following into consideration:
- The Replace by function does not work if no user is selected in the Replace by field in the user's profile.
- The functionality of Replaced by has no effect in tasks with the Self Service or Self Service by Value assignment rules configured. In these types of assignments, no user is assigned to the task by default.
- If assigning a group to a task, make sure that the users configured to replace other users are included in that group. If individual users are assigned to that task, the Replace by won't work.
Editing the User's Information
There are three ways to edit the user information:
- Using the User Interface.
- By accessing the Summary Option.
- By accessing the User Options located at the upper right side of the screen.
Take into account the following considerations:
Existing cases will keep displaying the old information. Changes to the user's information will only be reflected in new cases or when existing cases are routed to the next task after the change. For example, if the administrator changes the name of the user from "Cybil" to "Cybil123", the change will be reflected only in the cases created after the change, as shown in the image below.
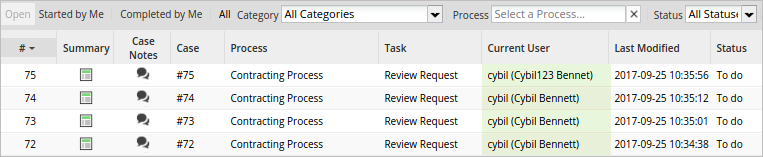
Due to the auto-complete Google Chrome web browser setting, to edit any user information field, it is also required to enter and confirm the password.
Using the User Interface
Log in with a user who has the PM_USERS permission in their role, and go to Users. Select the user that will be edited and click on Edit. Remember that if no user is selected, the Edit option will remain disabled.

The same form used to create a new user will be diplayed. The current information about the user will be displayed in each field of the form. Make the necessary changes and save the form.
Accessing the Summary Options
In order to edit the user information, a new Edit button was added:
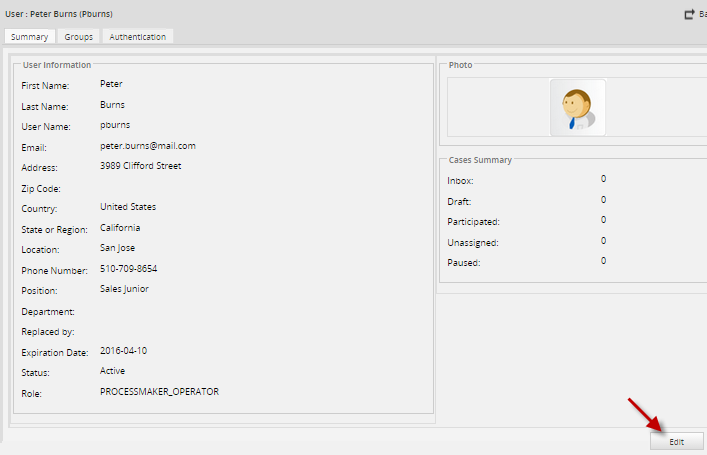
Clicking on it will redirect to the form where the user information may be changed.
Accessing the User Options
At the upper right side of the screen, the username of the current user is shown. By clicking the name, the user will be redirected to the user information section. Only users with the PROCESSMAKER_ADMIN permission assigned to their role are able to access this option at the end of the form:
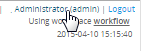
Deleting Users
In order to delete a user's account, three conditions must be met:
- The user's account can't be a member of any group.
- The user's account can't have any assigned or completed activities.
- The user's account can't be assigned to a web entry.
Otherwise, the following alert will be displayed:

It is generally not recommended to delete user accounts, since user records should be maintained for historical purposes. Instead, it is recommended to deactivate the user's account by switching its status from Active to Inactive.
Enabling/Disabling Users
It is possible to enable or disable a user from the user list without changing data in the database, which is helpful if the user does not need to be deleted.
Before selecting a user from the list, the option Status will be displayed as an inactive option:
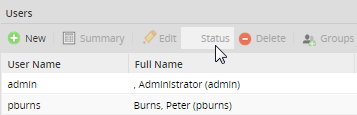
Select a user from the list and the Status option will change to the Disable option:
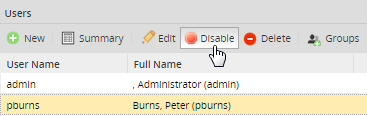
Click on the Disable option and the user will have the label Inactive:
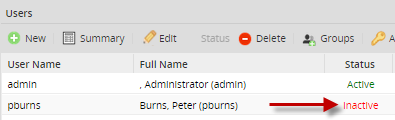
To enable the user click on the Enable option from the menu:
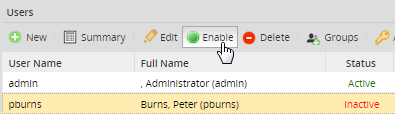
If the user who will be disabled is assigned to a case, a message appears indicating that the user has cases assigned. In this case, if the user is disabled, a reassign option has to be defined in the process to reassign the task.
Assigning Groups to Users
It is possible to assign groups to users directly from the user list:
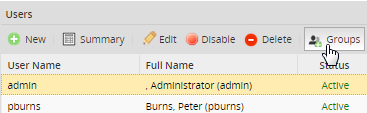
By choosing one user from the list, the Groups option will be enabled. Clicking on Groups will open a window listing the group that particular user belongs to.
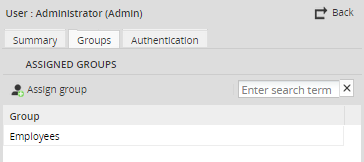
To assign groups, click on the button ![]() and a divided window will display. On the left column the Available Groups will be listed and on the right column the Assigned Groups will be listed:
and a divided window will display. On the left column the Available Groups will be listed and on the right column the Assigned Groups will be listed:
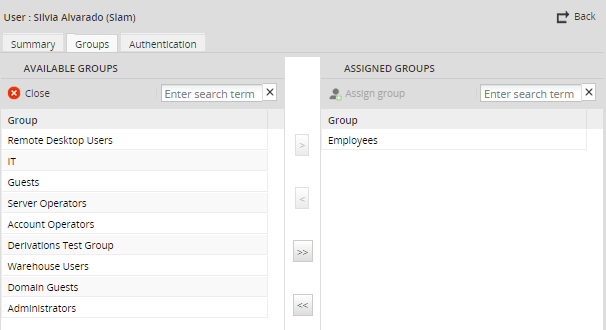
Select a group and click on > to assign a group to the available groups list or click on >> to assign all groups.
Assigning Authentication Sources to Existing Users
The Authentication Source can be assigned from the user list. Choose a user from the list and the Authentication button will be enabled:
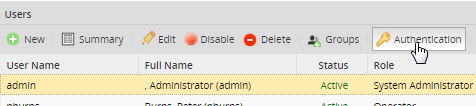
For more information about this option, refer to this documentation.
User Extended Attributes
Available Version: As of ProcessMaker 3.6.0
Add more attributes for user information and manage them by role or to apply to all users regarding the role.
To see the user extended attributes, go to Admin > Users > User Extended Attributes.
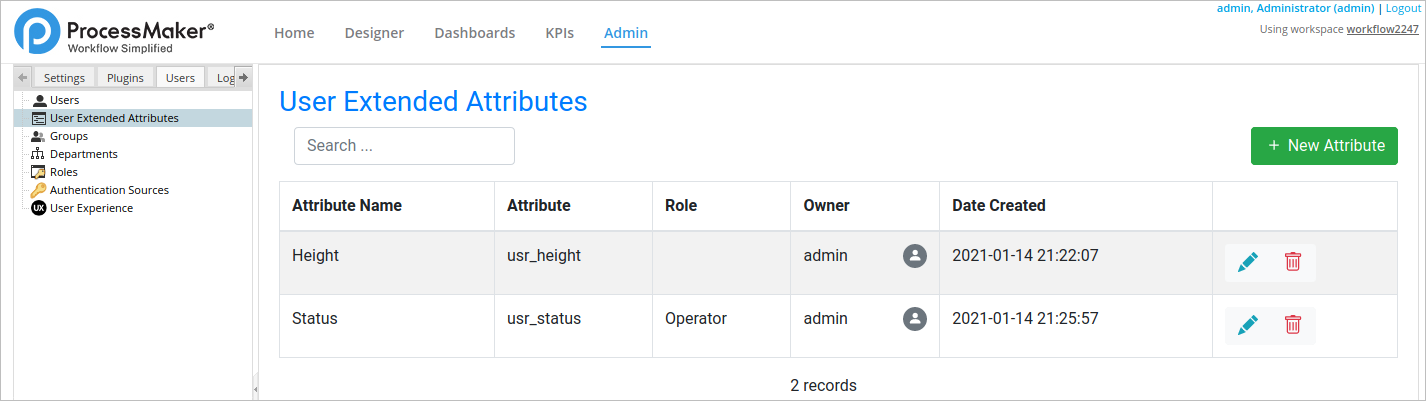
The following columns provide information about the created attributes:
- Attribute Name: Name of the user attribute.
- Attribute: Attribute ID.
- Role: User Role that applies the attribute.
- Owner: User who creates the attribute.
- Date Created: Date when the attribute was created.
Search User Extended Attributes
Search for a specific attribute by name. In the Search field, enter the attribute name and it automatically filters the results.
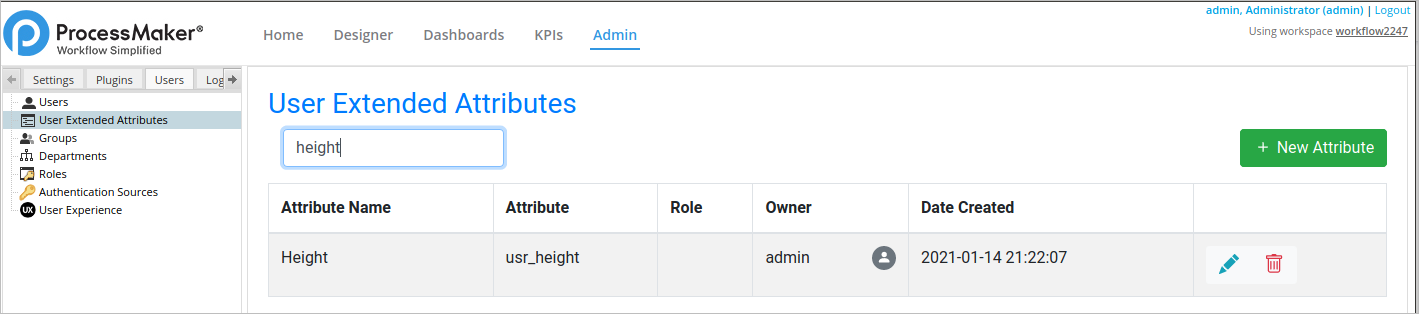
Create User Extended Attributes
Follow the next steps to create a user attribute:
Go to Admin > Users > User Extended Attributes. The User Extended Attributes list displays.
Click New Attribute. The New User Attribute screen displays.
In the Name field, enter the user attribute name. The Name field validates:
- It is a required field.
- It has character alphanumerics, hyphens or underscores.
- It has 50 characters as maximum.
- It can not be duplicated from another extended attribute.
In the Attribute IDfield, enter user attribute ID. The Attribute ID field validates:
- It is a required field.
- It has character alphanumerics, hyphens, underscores or periods.
- It has 250 characters as maximum
- It can not be duplicated from another extended attribute
Click the Hidden checkbox to do not display the attribute in the user information. It disables if you click the Required checkbox.
Click the Required checkbox to require the attribute in the user information edition. It disables if you click the Hidden checkbox.
Click the Type Password checkbox to hide the attribute by using the
*character. It disables if you click the Hidden checkbox.Select the All Users property to apply the attribute to all users in a workspace.
Select the By Role property to apply the attribute to a specific role. After selecting By Role, the Select a Type field enables.
In the Select a Type dropdown, select the available roles.
Click Add to add the attribute to the textarea below. You can refresh the roles by clicking the refreshing icon.
Click Save to add the attribute. Otherwise, you can cancel it.
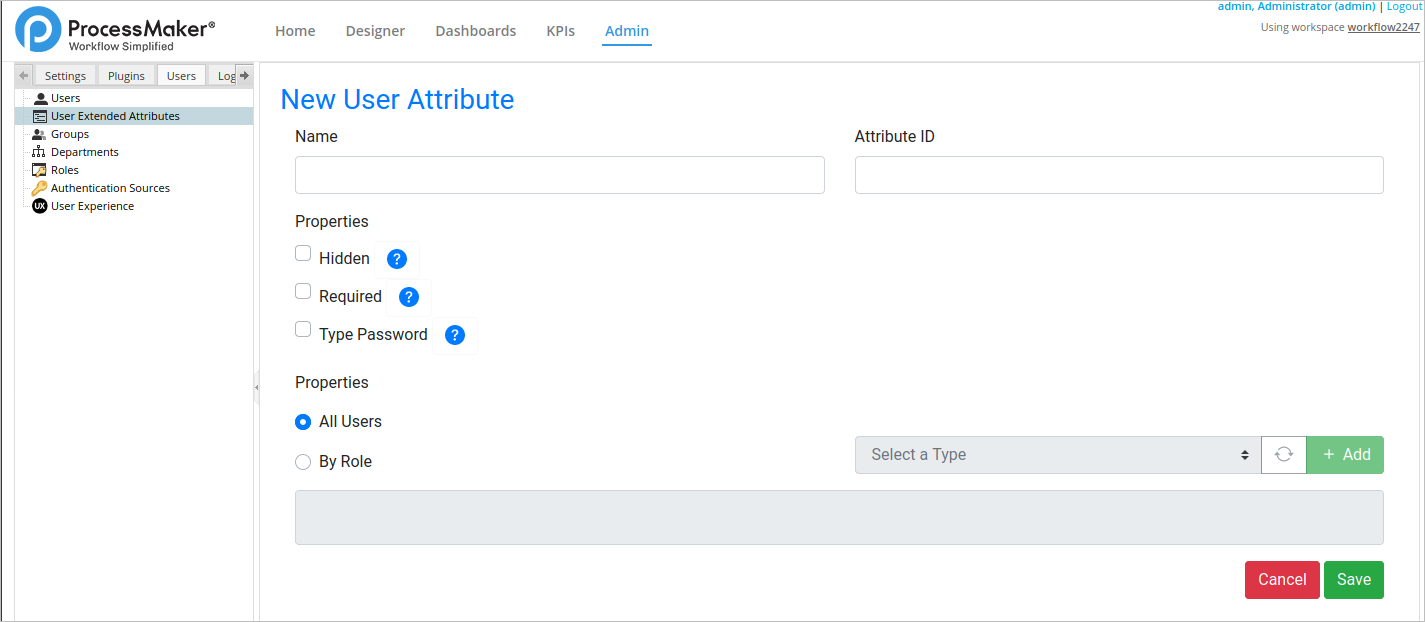
Update User Extended Attributes
To update a User Extended Attribute, in the User Extended Attributes, click the  icon that has each row. Update attributes with the same rules when creating a user extended attribute.
icon that has each row. Update attributes with the same rules when creating a user extended attribute.
If a role is removed when updating a user attribute, the additional information is removed once saved, displaying the following message:
When changing a role for a user, the extended attributes have to be updated. It means that if a user had an extended attribute and the new role does not have the attribute, the information stored is deleted for that user. Or in case the new role has an extended attribute, the user adds a new field to the user information.
Delete User Extended Attributes
To delete a User Extended Attribute, in the User Extended Attributes, click the  icon that has each row.
icon that has each row.
If an attribute does not have any information, the confirmation message displays the following message:
Otherwise, it displays:
Groups
Groups are a way to organize users and to simplify the assignment of tasks to multiple users. In the Purchase Request example process, the "Initiate task" task can be assigned to the "Employees" group, which would includes everyone in the organization. That way, anyone in the organization is able to start a Purchase Request case. If the organization has two accountants and both are assigned to the "Generate Receipt" task, then an "Accountants" group can be created and assigned to the task rather than assigning each accountant individually. Assigning groups, rather than individual users, will eliminate a lot of hassle for process designers, since it can be difficult to remember to include every individual user when assigning tasks.
| Note: Take into consideration that ProcessMaker does NOT support sub-groups. Therefore, user groups cannot be organized hierarchically, and nested groups can not be created. |
Assigning tasks to groups rather than to individual users is much more flexible, since each process doesn't have to be modified when user accounts are deactivated or modified. Groups can be very convenient when there are frequent changes of personnel in an organization. If multiple tasks are assigned to a particular manager in dozens of processes, when that manager is transferred, each task will have to be reassigned to the new manager individually. In contrast, if the tasks are assigned to the group "Manager", then the only change will be to switch the one user in the group.
Creating Groups
To see the list of groups, go to Admin > Users > Groups.
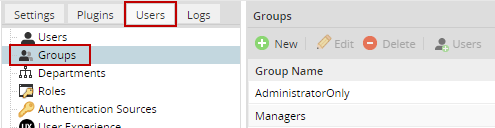
To create a new group, click on the New link at the top left of the list of groups. In the dialog box, enter the name of the new group.
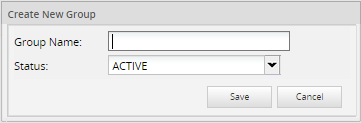
After creating a group, it will appear in the list of groups.
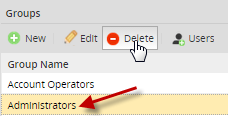
Activate and Inactivate Groups
To edit a group's name and status, first select the group in the list, then click on the Edit button in the toolbar.
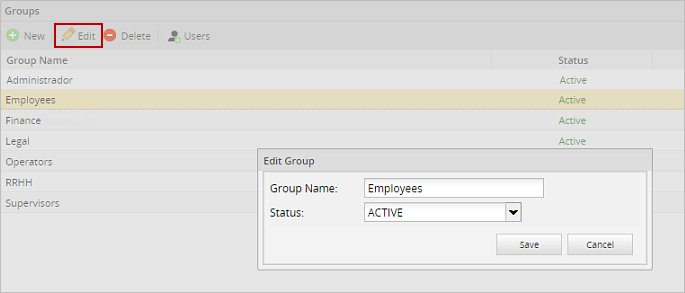
Likewise, a group can be removed by first selecting it, then clicking on Delete in the toolbar.
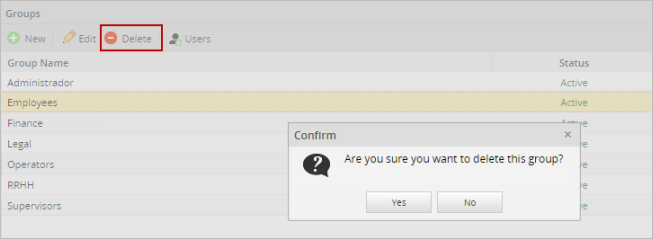
A popup window will verify that the group is not assigned to a task before deleting it.
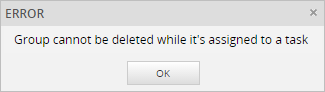
Set the Status to Active if the group is currently in use, otherwise set to Inactive. If Inactive, no tasks that have been assigned to the group can be executed. Note that when a user's status is set to Inactive, they can't log in or use ProcessMaker. When a group's status is set to Inactive, however, users assigned to that group can still log in and use ProcessMaker, they just can't execute any tasks assigned to the group.
When a group is set as Inactive, the status will change to Inactive in the list, but the group will not disappear from the list:
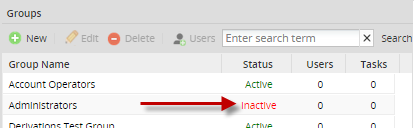
Assigning Users to Groups
A user account can belong to zero, one, or many groups, and groups can have multiple users. In other words, many groups may be assigned to many users. The Users column displays how many users are assigned to a group, and the Tasks column shows how many tasks the group has been assigned to.
To add a user to group, first select the group in the list. Then, click on the Users button at the top of the list. A new window will appear:

Click on ![]() to add users to the selected group.
to add users to the selected group.
On the left side, the list of available users will be displayed.
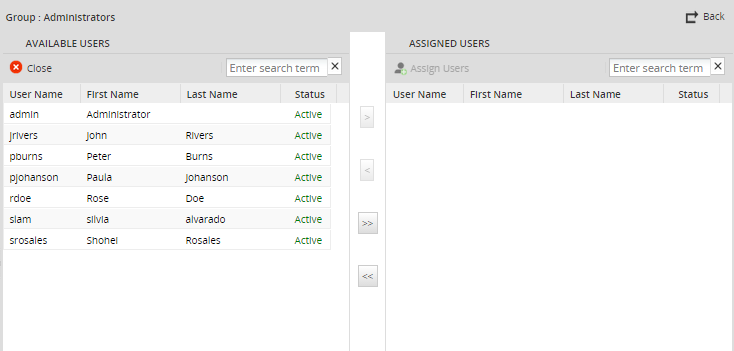
To assign a user, double click on the user and they will be automatically sent to the right panel. You can also select the user and click on the arrow > to send it. To unassign a user, double-click the user or click on the arrow <.
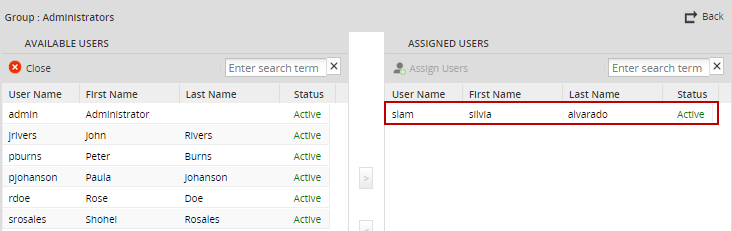
To do a case-insensitive search for a particular user, enter part of the first or last name of the user into the Search textbox and press Enter. To see all the available users again after doing a search, clear the Search textbox and press Enter.
To remove a user from an existing group, click on the Remove link of the selected group on the left side of the panel and confirm in the popup question box to remove the user.
Departments and Sub-Departments
Departments are another way to organize users based on an hierarchical organization that determines the manner and extent to which roles and responsibilities are delegated, controlled, and coordinated, as well as how information flows between levels of hierarchy in a company. In ProcessMaker, departments should represent the units in the organization, and the employees of each entity (that will work in processes of the company) should be assigned to these departments. Creating the departments and setting the managers (optional) for each department will indicate to who employees should report to when submitting information that needs revision or approval from a supervisor according to the hierarchical organization of the company.
A sub-department in ProcessMaker represents a unit that depends on another unit in the structure of a company. Creating sub-departments in ProcessMaker also gives administrators a graphical representation of the structure of the company.
To manage departments and sub-departments, log in to ProcessMaker with a user, such as the "admin", who has the PM_USERS permission in their role. Then go to Admin > Users > Departments to see a list of the departments and the number of users assigned to them.
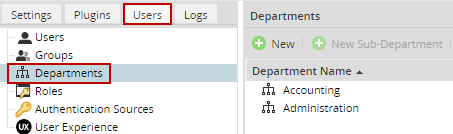
For departments, take into account the following:
- Users can only be assigned to one department, unlike groups where users can be assigned to one or more groups.
- Departments can not be assigned to tasks in their assignment rules.
- Processes in ProcessMaker work with departments in the assignment of the next task using the "Reports To" assignment method. In this method the next task is assigned to the immediate supervisor of the employee that worked the last task.
The manager of a department is automatically set in the Reports to field for all the other users in the department. If the department is a top-level department (meaning that it has no parent department), then the Reports to field for the manager will be left blank. If the department has a parent department, then the manager's Reports to field will be set to the manager of the parent department.
When the manager of a department is changed, the Reports to field will automatically be updated for all the users in the department and for any supervisors in sub-departments.
Note: If a sub-department does not have a manager assigned, and the next task has the Reports To assignment method, the same employee is assigned to the next task. As of version 3.0.1.5, the closest supervisor in the structure is assigned to the next task.
ProcessMaker needs a certain amount of time to display data when the amount of information is large, e.g. when there are more than 1000 departments. Mozilla Firefox may understand this behavior as if the script has stopped running and will display the message below. Please click on the Don't ask me again checkbox then click on Continue button. The browser will wait until the data is loaded.
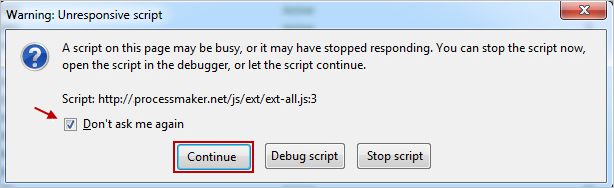
Creating a New Department
To create a new department, click on the New button. Enter the name of the new department and click on Save.
To create a sub-department under a parent department, first select the parent department in the list and then click on New Sub-Department. Enter the name of the new sub-department and click on Save.
The sub-department will appear under its parent department in the list:
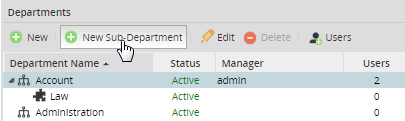
Editing a Department
To edit a department:
- Select the department from the list and click on the Edit option in the menu above the list.
- To edit the department, define the following fields in the form below:
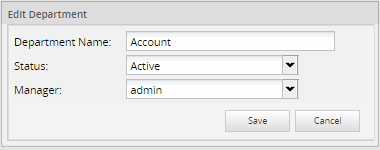
Department Name: A label to identify the department's name.
Status: This drop-down box field sets the department's field to active or inactive.
Manager: This drop-down box field selects a manager from a list of users from the department. The default value is "No manager". Only one user can be assigned as manager.
Assigning Users to Departments
To assign users to a department, go to Admin > Users > Departments to view the list of departments. Select a department and click on Users. The list of already assigned users will display in the window that opens:
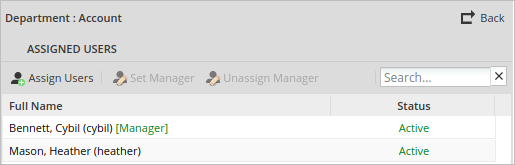
Click on the button ![]() to add users to the department. In the window that opens, the left panel has the list of available users who aren't yet assigned to any department. The users assigned to the department are listed in the right panel.
to add users to the department. In the window that opens, the left panel has the list of available users who aren't yet assigned to any department. The users assigned to the department are listed in the right panel.
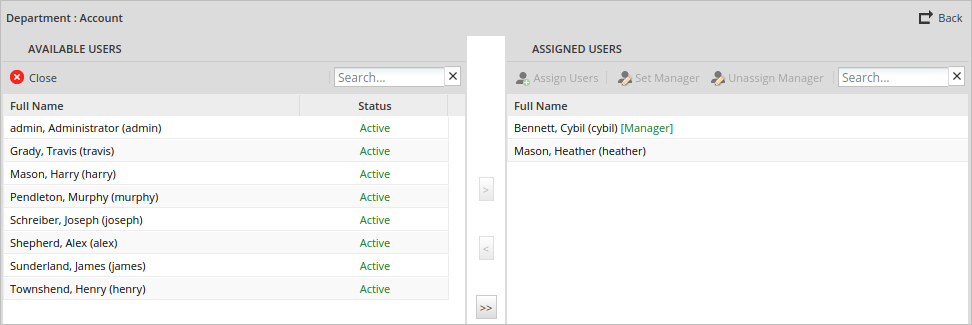
Select a user or multiple users in the list of available users and click on > to add them to the department. To add all available users to the department, click the >> button. If the department has no users, the first user assigned to the department will automatically be set as the department's sSupervisor by default. See the Reports to function.
To remove users from a department, select the user(s) from the left-hand list. Then click on < to remove the user(s) from the department. To remove all users from the department, click on the << button. Remember that users can only belong to one department at a time, so first remove a user from one department before adding that user to another department.
It is also possible to select users and drag and drop them from one panel to another in order to add or remove users from the department.
Deleting Departments
To delete a department, go to Admin > Users > Departments and select a department in the list and then click on Delete. In the confirmation dialog box, click on Yes to delete the department.
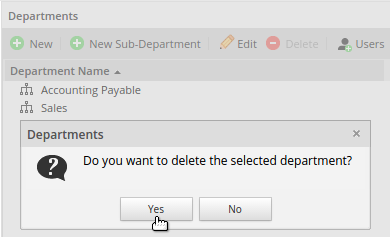
Note: If a department has sub-departments, first delete the sub-departments before deleting the department.
Setting the Department's Manager
To assign a user as "Manager" in a department or sub-department, first select the Department (or sub-department) and then click on Users. In the user list, select a user and then click on Set Manager.
To remove a manager from a department, click on Unassign Manager.

In the list of departments, the username of the manager and the number of users assigned to each department will be displayed:




