- Introduction
- Requirements
- Recommendations
- Installing Enterprise Edition 2.0.x Plug-in
- Enterprise plug-in manager
- Your License - Importing and checking information
- Upgrade System - Checking Information
- Enterprise Plug-ins - Listing Plug-ins available
- Upgrading Enterprise Edition from version 1.4 to 2.0
- The "ee" and "plugin.singleton" files
![]() Plugin Version: 2.0.41|Release Notes
Plugin Version: 2.0.41|Release Notes
Introduction
ProcessMaker Enterprise Edition offers additional functionality designed for demanding enterprise users. If successfully deploying the ProcessMaker Community Edition, then rest assured that the Enterprise Edition will also serve your needs, since it is built on the same open source core used by the Community Edition. It simply adds a series of proprietary plugins with functionality needed in enterprise. Like the open source core, all the source code for the Enterprise Edition plugins can be viewed, however the "shared source" license does not allow the plugin code to changed or redistributed.
Enterprise Edition brings a new design that will allow the user to have access into the plug-ins information which are included in this version Enterprise. It provides greater accessibility to Install, Upgrade or even buy plug-ins using this new interface. In addition, Enterprise Edition 2.0 includes the option to import a license for the plug-in or install plug-ins separately.
Requirements
ProcessMaker Requirements
- ProcessMaker v2.5.0, v2.5.1 or v2.5.2 (stable version + available hotfix)
- ProcessMaker Enterprise Edition v. 2.8.0
- If using the Enterprise Edition v. 2.0.17 and ProcessMaker Community Edition 2.5.0, and if you are using a language different from English and you need to install Enterprise Edition plugin, you need to delete the following files in order to have your case list properly displayed on English:
/workflow/engine/templates/cases/casesListSetup.html
/workflow/engine/templates/cases/casesListSetup.js
Supported Stacks
- Check this documentation to view the table of ProcessMaker supported stacks.
Browser Requirements
- To view the browsers supported check the following documentation.
Recommendations
If needed to test or emulate a new installation it is recommended to delete the path_installed.php file, otherwise the installer may not appear.
Installing Enterprise Edition 2.0.x Plug-in
Once the Enterprise Edition plug-in is downloaded, usually on .tar extension EnterpriseEditionTar.png, go to ADMIN > Plugins, click on the EnterpriseEditionPluginManagericon.png icon that is displaying:
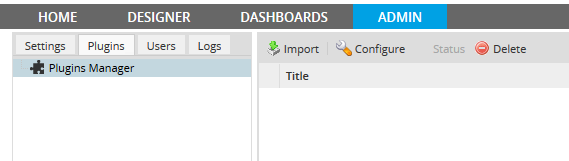
Note: Upgrade Section if it's required to upgrade the plug-in from version 1.4 to 2.0.
Importing the plug-in
To import the plug-in click on Import and look for the plug-in that was downloaded, once it is loaded click on Import as the image below:
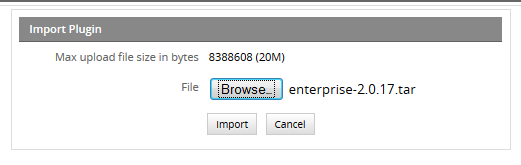
To apply changes, ProcessMaker will log out automatically, and it needs to log in again:
Disabling the plug-in
Enterprise Edition may be disabled, go to Plugins Manager select the plug-in and click on its icon:

Enterprise plug-in manager
Once the Enterprise Edition was installed, go to ADMIN > Plugins and a new option will display:
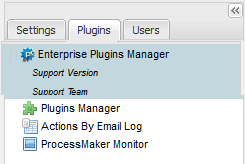
By clicking on this option a new window on the right side of the screen will display:
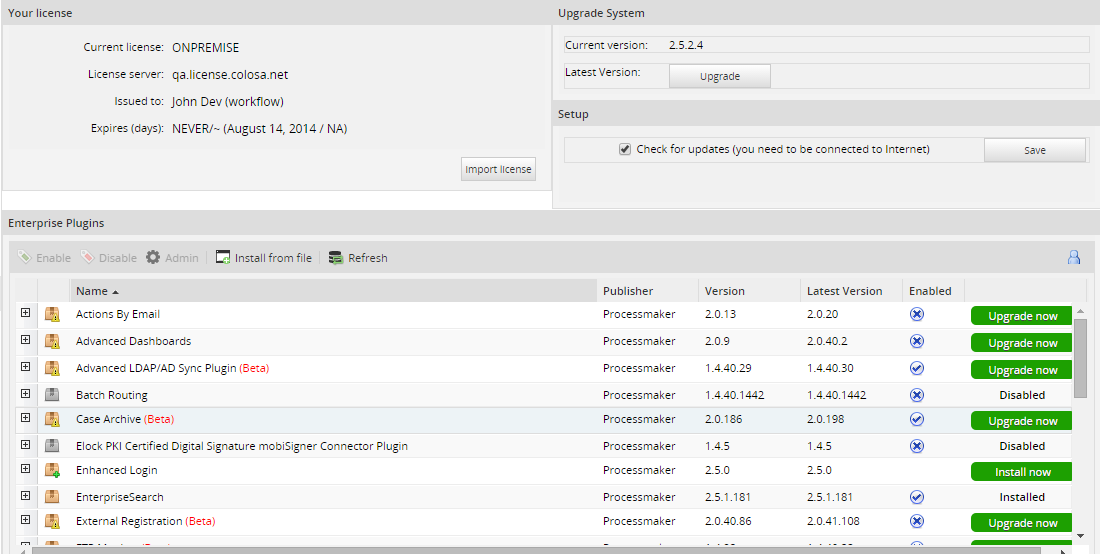
It is divided on 3 sections: Your License, Upgrade System and Enterprise Plug-ins. Below are explained each one of the sections:
Your License - Importing and checking information
Generally, licenses are generated on the server. The information of the License is displayed as follows:
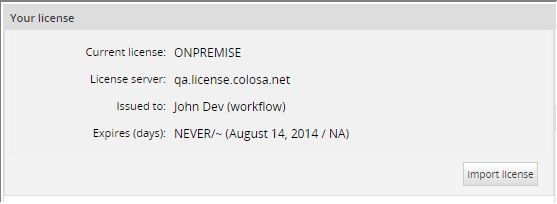
- Current License: It shows the current license that was installed on the server.
- License Server: It shows the Server where the license was installed.
- Issued to: It shows for whom the license was generated.
- Expires (days): It shows how many days are left for the license to expire. The first number shows how many days are left and the second how many days is the license available.
- Import License: Click on this option to import the license by an external file:
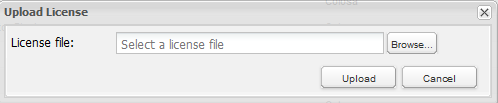
Note: From version 2.0.14, the enterprise plug-in has increased the size of the license to give to the user a better view of the enterprise data.
Upgrade System - Checking Information
It shows the current version of ProcessMaker. If the version is the latest it will show the following information:
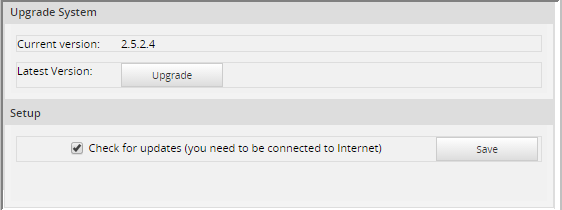
Where:
- Current Version: It shows the current version installed inlcuding hotfixes. Remeber that the fourth number including in the versions refers to the hotfix installed.
- Latest Version: If it is required to upgrade ProcessMaker to the latest version, click on the upgrade button and the following information will display:
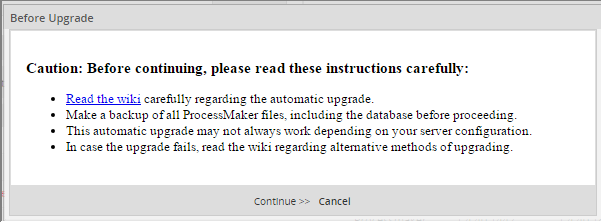
Finally, if needed that ProcessMaker constantly checks for updates, mark the Check for updates option.
Enterprise Plug-ins - Listing Plug-ins available
On this section, all the plug-ins available on the Enterprise Edition 2.0 are listed. Each one of them is described with different status, as it is shown on the image below:
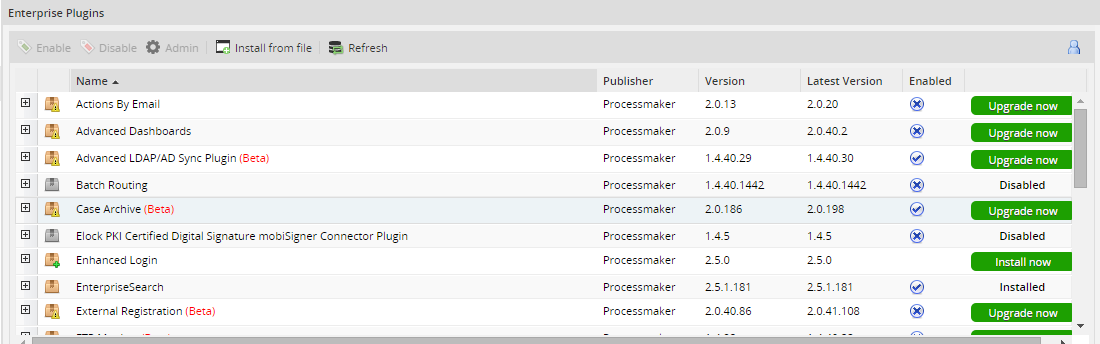
On the left side of the top menu find the following options:
- Enable. Enable a plug-in after installing it.
- Disable. Disable a plug-in that was already installed. Select a plug-in form the list and click on the Disable option
- Admin. Some plug-ins have extra information about how they work, click on this option to see that information. This is only available if the plugin is installed.
- Install from file. Install plug-ins individually by uploadintg them.
- Refresh. Refresh the list of plug-ins information.
Below the top menu find the following columns:
- Name. Plug-in name. Plug-ins in Beta phase will have its label enclosed in parethesis next to its name.
- Publisher. Name of the person/company who publish the plug-in.
- Version. Plugin current version.
- Latest Version. Latest available version.
- Enable. It shows if the plug-in is enabled
- Action. Each plug-in has a different action depending on its availability. Below there is a list of the possible actions:
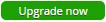 : Upgrade the plug-in into its last current version.
: Upgrade the plug-in into its last current version. :The plug-in is not physically installed on the list. Click on this option to install it. Once it is installed the action will change to Installed.
:The plug-in is not physically installed on the list. Click on this option to install it. Once it is installed the action will change to Installed. : The license does not allow to install the plug-in. Clicking on that option the user has the option to buy the plug-in sending a request to Sales Department.
: The license does not allow to install the plug-in. Clicking on that option the user has the option to buy the plug-in sending a request to Sales Department. : The latest version of the plug-in is installed on the server.
: The latest version of the plug-in is installed on the server.
Upgrading Enterprise Edition from version 1.4 to 2.0
Follow the steps below:
- Backup a previous version of the Enterprise Edition plug-in in a different folder, not inside plugins folder . You can use an FTP tool to download the plugins folder from the server
- Disable the Enterprise Edition plug-in.
- Delete form the Plugins Folder pmLicenseManager folder and file as the image below:
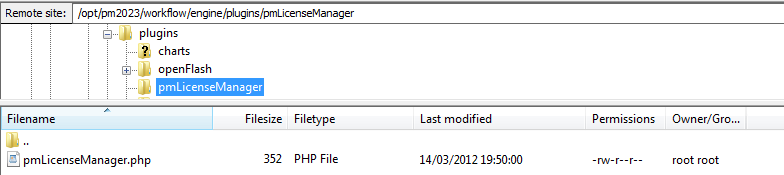
Those are deleted because Enterprise 2.0 plug-in comes with embedded class so it doesn't need another plug-in. This folder will only display when a the version 1.4 of the Enterprise Edition plug-in is installed.
- Upload the new Enterprise Edition plug-in using the Plugins Manager.
The "ee" and "plugin.singleton" files
Once you have installed the Enterprise Edition plugin this to files will be automatically generated.
The plugin.singleton file stores all the generic information of the Enterprise plugin.
The ee file stores the information of the Enterprise plugins.
Both are located at :
Linux:
opt/processmaker/shared/sites/<workspace_name>/
Windows:
<installation_folder>/processmaker/shared/sites/<workspace_name>
Note: If you experience any kind of problem with the Enterprice plugin, you should have to Delete the plugin.singleton file. As mentioned above, this file will be generated automatically the next time you login to ProcessMaker. Instead, if you experience any kind of problem with a Plugin inside the Enterprise Plugin, you will have to delete the "ee" file and the plugin.singleton file in order to fixed the problem. In both cases, you will have to enable the Plugin again the next time you log on to your workspace.



