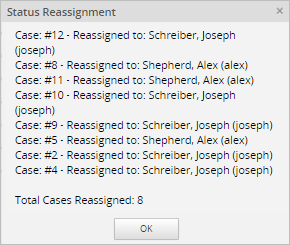Process Supervisor
Process Supervisor menu has the following sub-menus:
Note: These sub-menus list the processes where the user logged on has been a Supervisor in the process and is currently Reviewing or Reassigning the case.
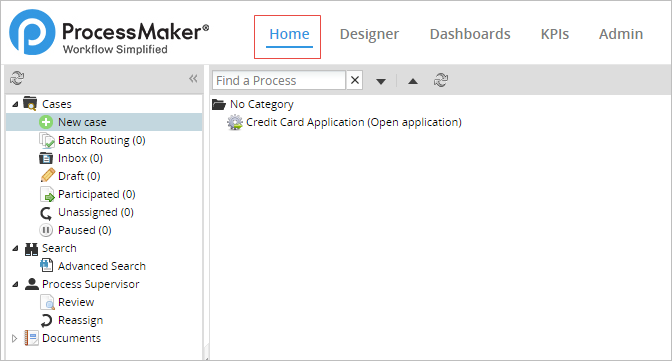
Review
Includes cases that have been sent back to the process supervisor. This tab is available only if the user is a process supervisor and their role contains the PM_SUPERVISOR permission. For more information, please visit the Process Supervisor page.
Reassign
This option allows a user to reassign one or more cases to other users and is available in the following cases:
- Supervisor Users: This option is displayed only if a supervisor user has the PM_REASSIGNCASE_SUPERVISOR permission assigned in their role. For more information, please visit the Process Supervisor page.
- Users with the PM_REASSIGNCASE permission: If a user has the PM_REASSIGNCASE permission assigned to their role, this menu option will be available to reassign one or more cases of all processes.
Note: Reassign does not allow reassigning unassigned cases because an unassigned case does not have an owner.
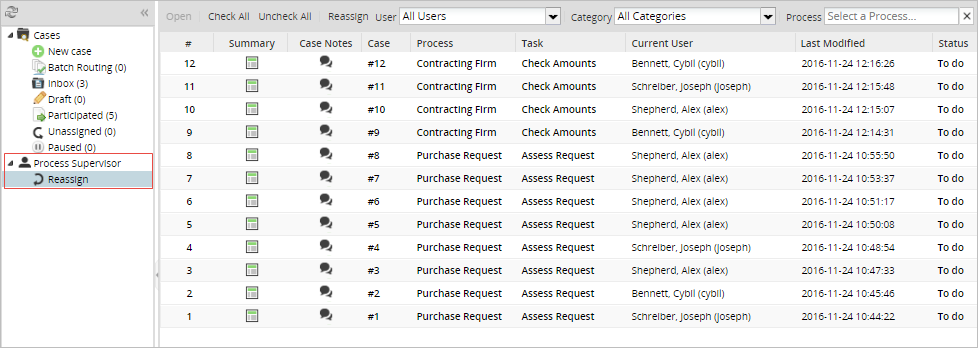
Select one or more files at a time by clicking on them and using the SHIFT or CTRL keys.
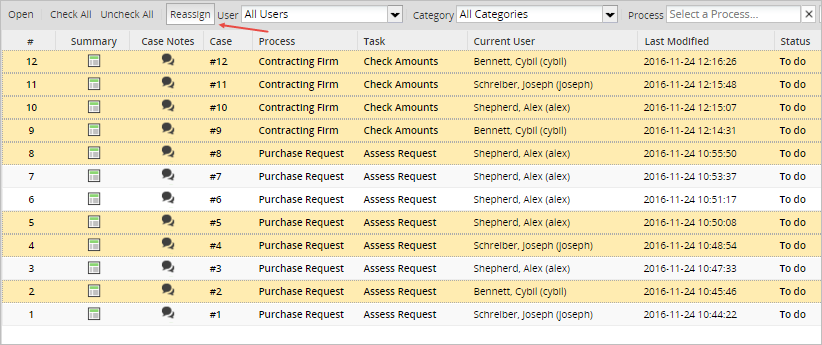
A dialog listing the selected cases will be displayed.
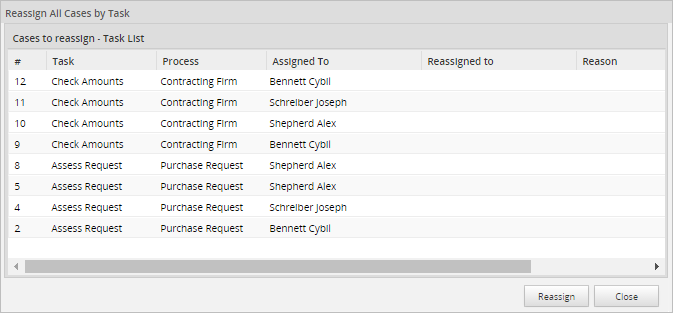
To reassign a case, select the case from the list and double click on the Reassigned to column. A list of users will be displayed where the search option is also available.
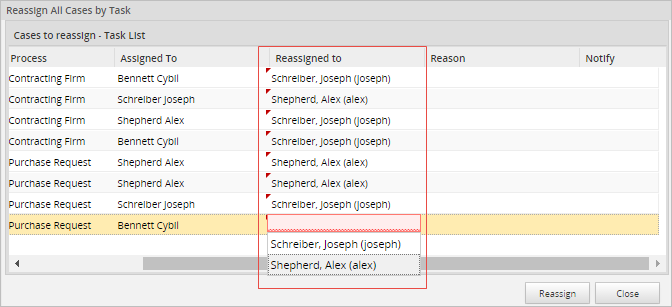
Choose a user who will have the ability to work on the case once this is reassigned. Remember that only users assigned to a case or ad hoc users will be listed in the search option when reassigning a case. After that, double click on the Reason column and fill in the reason why the case is being reassigned.
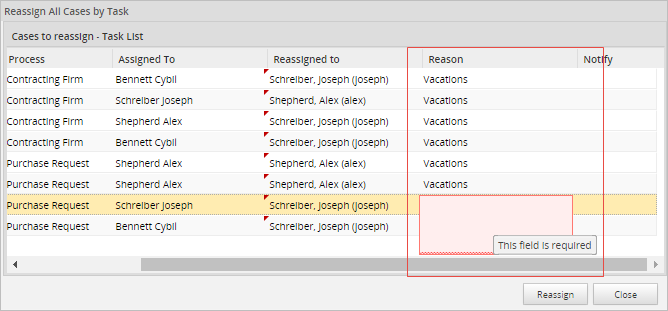
If the Reason column is not filled in, an alert message will be displayed:
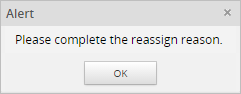
Double click on the Notify column to display a checkbox. Check the box in each row to notify the assigned users.
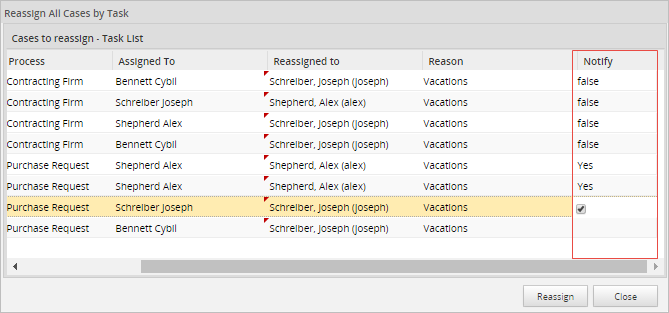
Finally, click the Reassign button to finalize the reassignment process. The Status Reassignment window will be displayed, and the case number and the person who was assigned to the case will be shown. Click on the OK button to close this window.