Supervisor Tasks
The Supervisor Tasks menu contains the following sub menus:
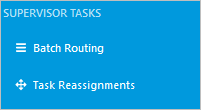
Note: These sub-menus list the processes where the user logged on has been a Supervisor in the process and is currently Batch Routing or Tasks Reassignments. For more information on how to add Supervisors, visit the Process Supervisor page.
Batch Routing
The Batch Routing displays a list of cases that have been sent to consolidate. This tab is available only if the user is a process supervisor and the PM_SUPERVISOR permission is enabled in its role. For more information on how to consolidate cases, please visit the Batch Routing page.
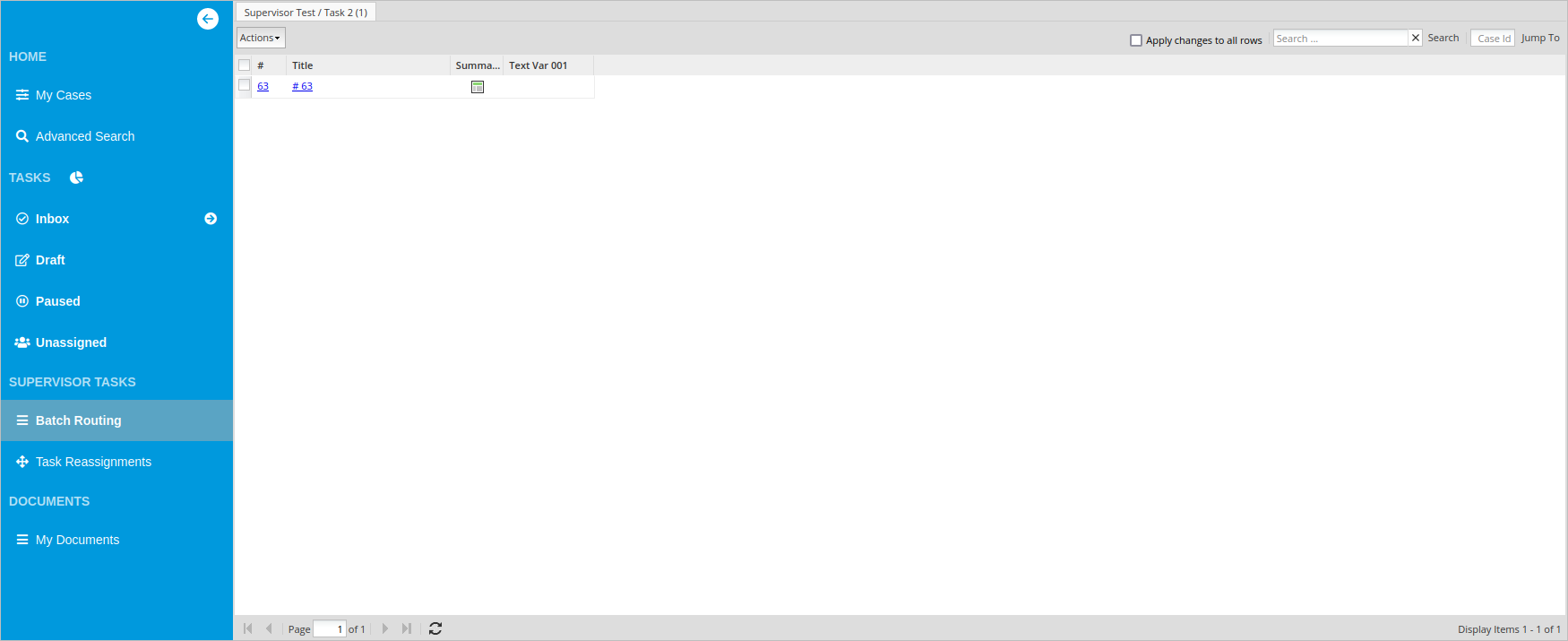
Tasks Reassignments
This Task Reassignments option allows to reassign process cases to other users and is available in the following situations:
- When a supervisor has the PM_REASSIGNCASE_SUPERVISOR permission assigned in their role. A supervisor can reassign their assigned processes.
- When a user has the PM_REASSIGNCASE permission assigned to their role. This user can reassign one or more cases of all processes.
Reassign a Case
To reassign a case to another user, follow these steps:
-
Go to Home > Supervisor Tasks > Task Reassignments. A list of process cases that can be reassigned displays. Paused cases are not listed because cannot be reassigned.
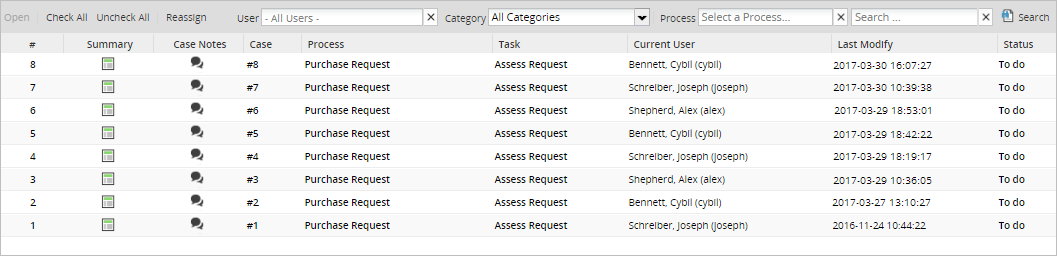
-
Filter cases by User, Category, Process, or some specific text. To filter by user, follow the next steps:
- Click the User suggest box.
- Type the name of the user to reassign this case. As you type, the names of the users that match the entered text displays.
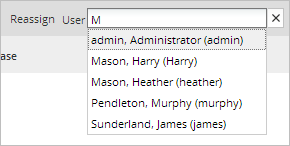
- Click the name of a user. The cases that are currently assigned to that user filters.
-
Press and hold the
CTRLkey, and then click each case to select multiple cases that are anywhere on the case list.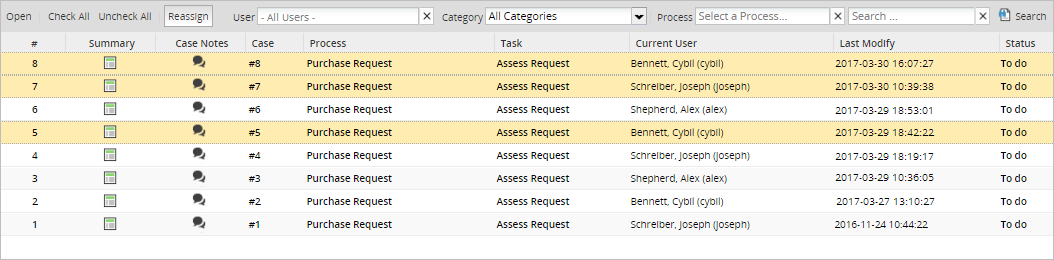
-
After selecting all cases to be reassigned, click the Reassign button. The Reassign All Cases by Task window displays the selected cases.
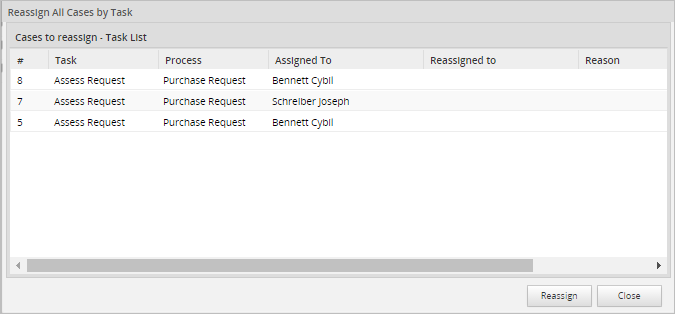
-
Double click the Reassigned to column to reassign a case. A list of users displays.
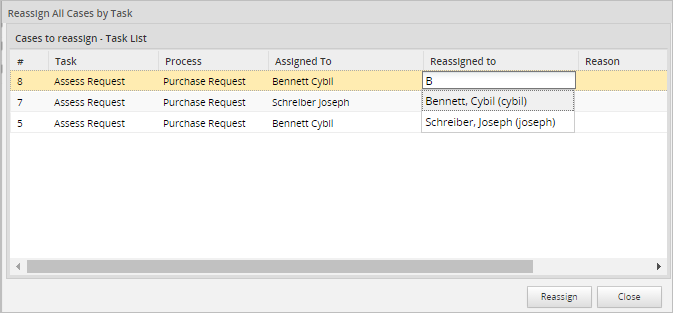
-
Click the user who will have the authority to work on the case after it is reassigned. Remember that only users assigned to a case are listed in the search option.
-
Double click the Reason column and write the reason why the case is being reassigned. This field is required.
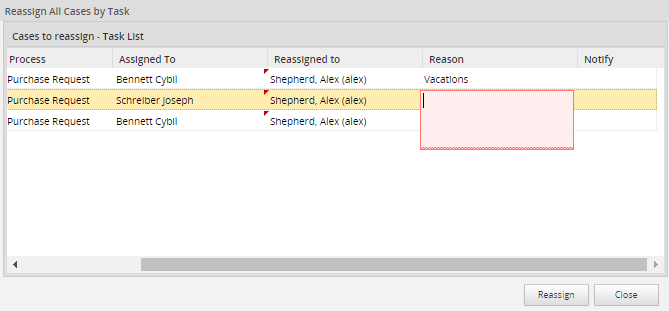
If the Reason column is not completed, a “Please complete the reassign reason.” message displays:
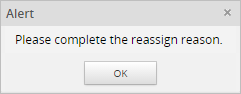
-
Double click the Notify column. Tick the checkbox to notify the reassigned users.
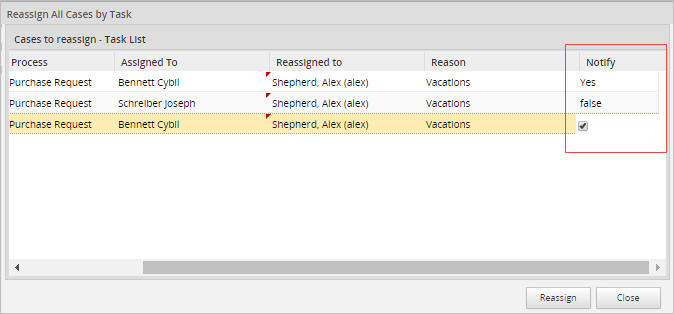
-
Click the Reassign button to finalize the reassignment process. The Status Reassignment window displays a list of the reassigned cases with the case number and the person who the case was reassigned to.
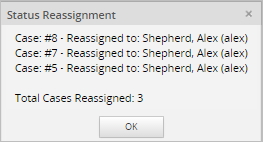
-
Click OK to close this window. The reassigned cases display in the inbox of the reassigned user.
Note: Tasks Reassignments do not allow reassigning unassigned cases because an unassigned case does not have an owner. Then, the message Bad Request: `usr_uid_source` is required displays.



