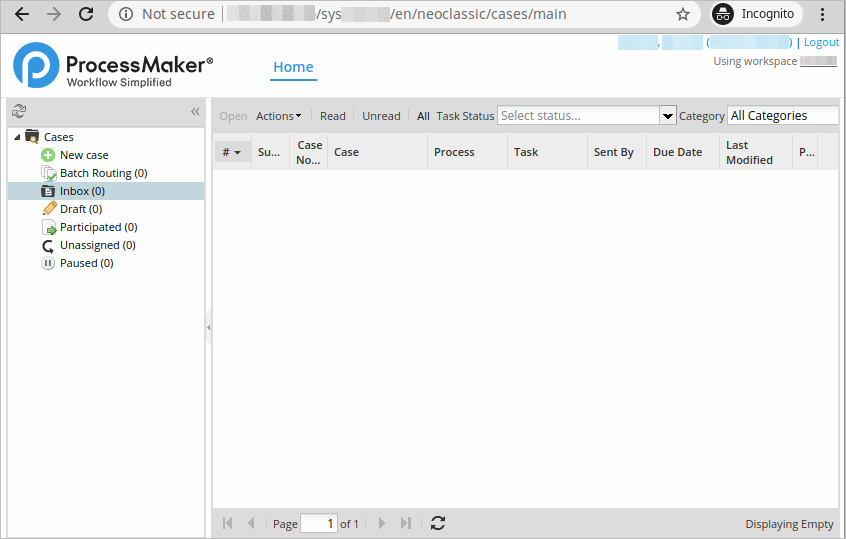Google G-Suite
This section discusses how to set up the SAML Auth plugin with Google G-Suite and how to log on to ProcessMaker.
Prior to starting this procedure, ensure the following:
-
Ensure that you have experience configuring SAML.
-
This procedure can only be performed with a public server with a valid SSL certificate.
-
Download the certificate from the IdP. Contact the IdP if you do not have this certificate.
After Installing and enabling the SAML Auth plugin, follow these steps:
-
Configure Google G-Suite as a SAML IDP. In order to achieve this, follow the steps from this article.
Note: Normal Google account does not work, a corporate account is required.
-
Copy the following values from ProcessMaker Service Provider section to the Configure SAML section in Google G-Suite:
Note: Field hints provided by Google G-Suite also provide a guide about how to match values.
- Assertion Consumer Service.
- Entity ID.
- Single Logout Service.
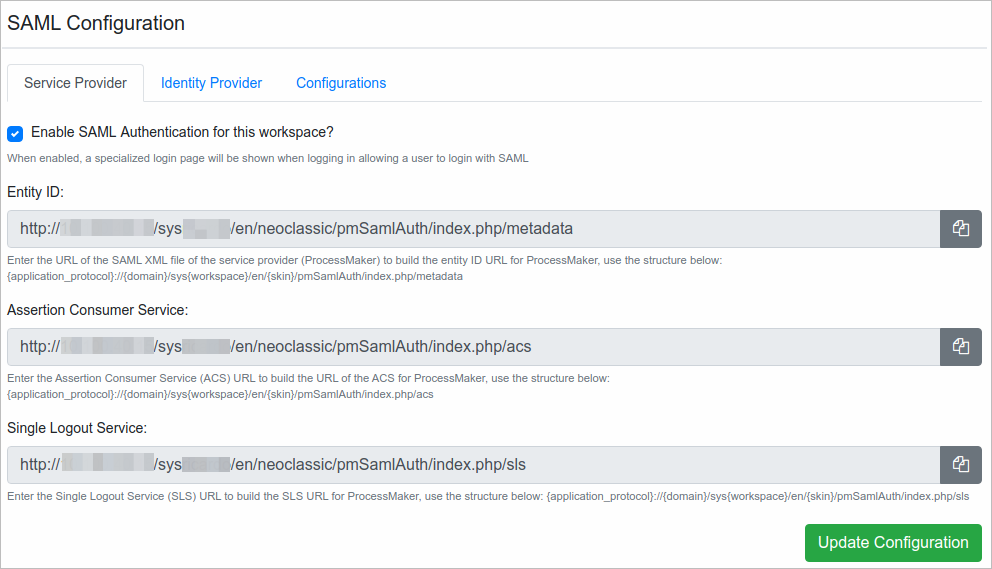
-
Now SAML configuration is required by ProcessMaker in the Identity Provider section. Copy the following fields from Google G-Suite and then click Update Configuration in ProcessMaker:
- Entity ID.
- Single Sign-On Service.
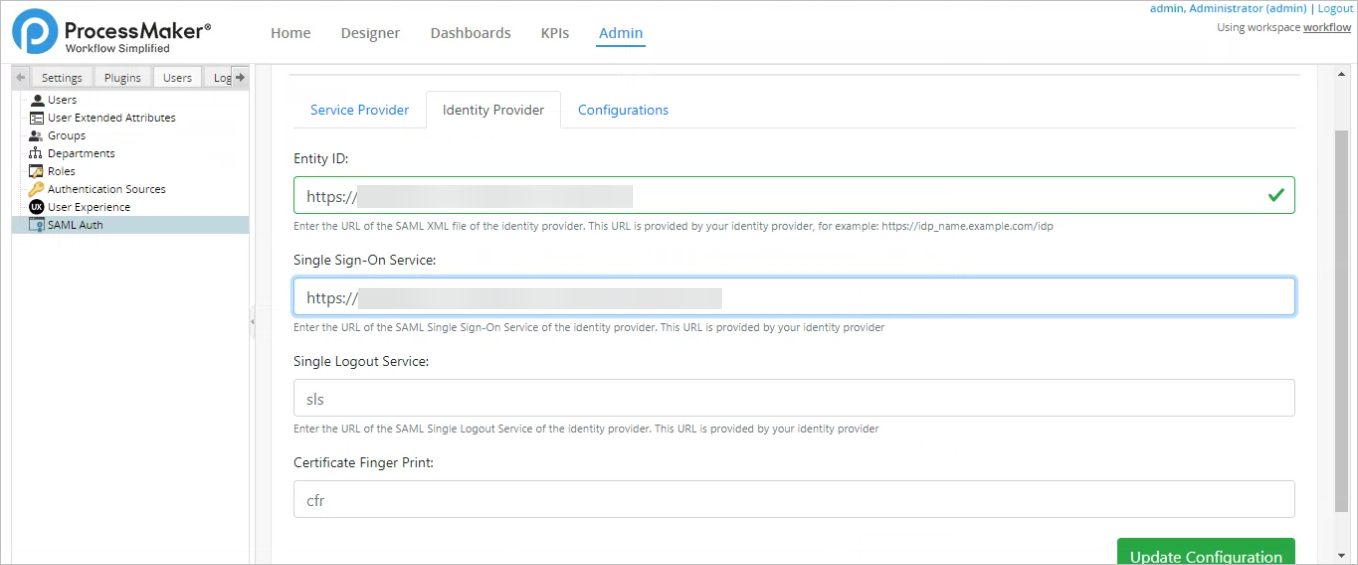
-
Locate the certificate downloaded from the IdP. Contact the IdP if you do not have this certificate before proceeding further.
-
Enter the Idp Attribute Name value on the Field Matching section in the Configurations tab.
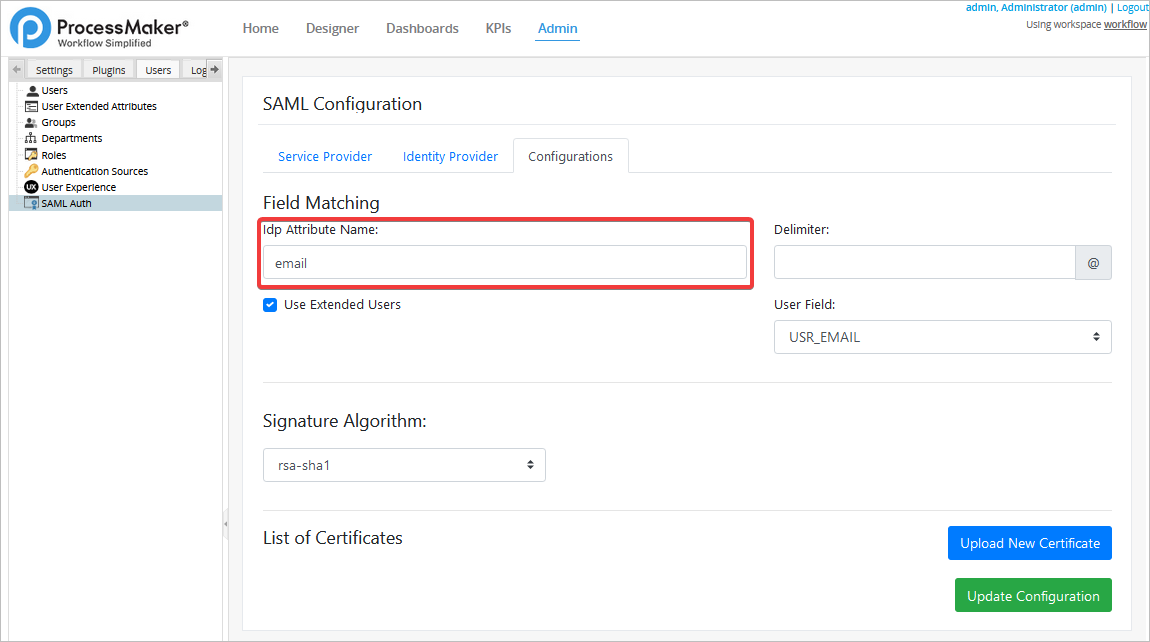
-
Check use Extended Users checkbox and then select the USR_EMAIL value in the User Field option.
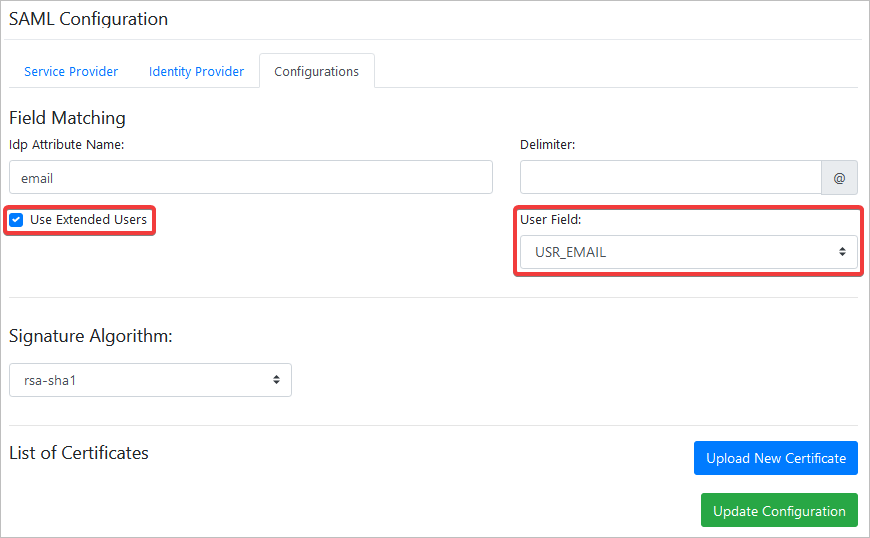
-
In ProcessMaker Configurations tab, click Upload New Certificate and then click Browse.
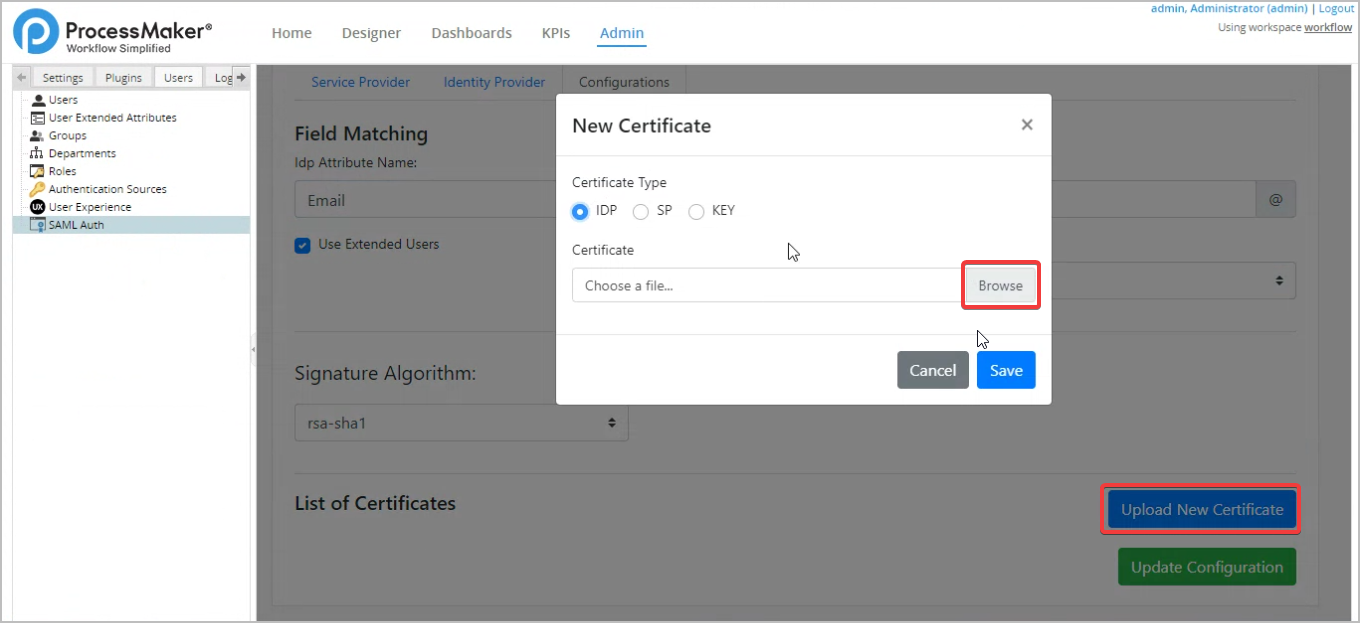
-
Select the generated Certificate file, and then click Save.
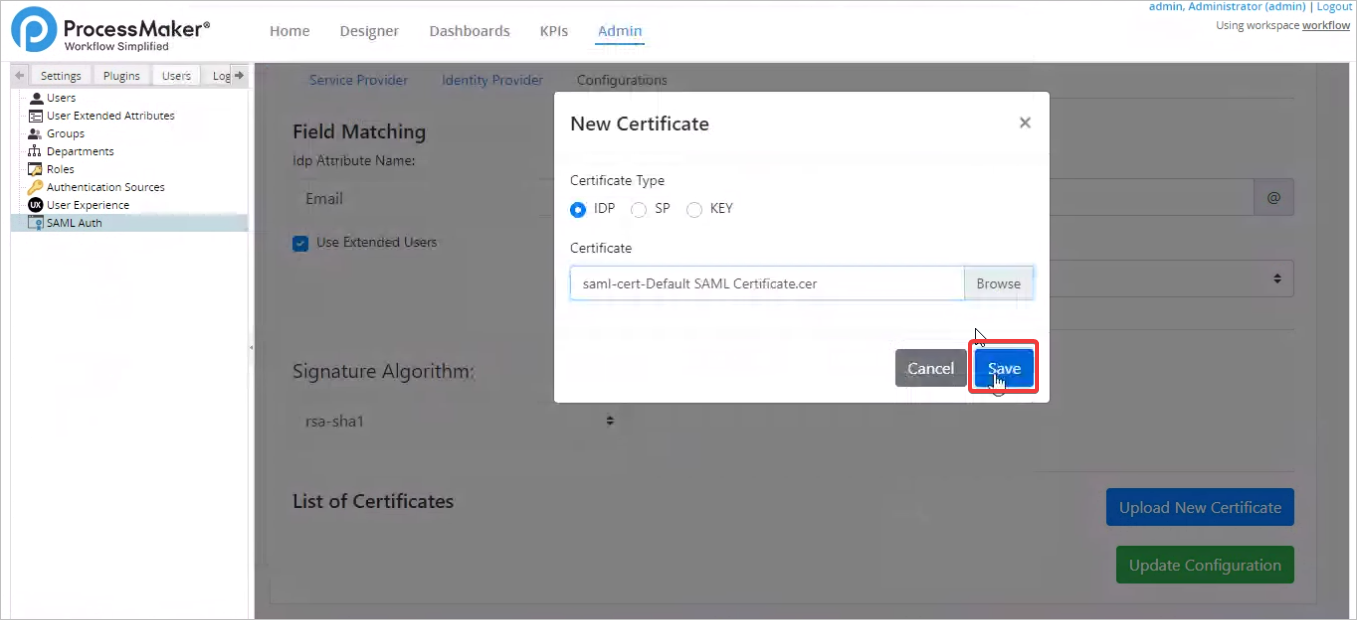
-
Click on Update Configuration.
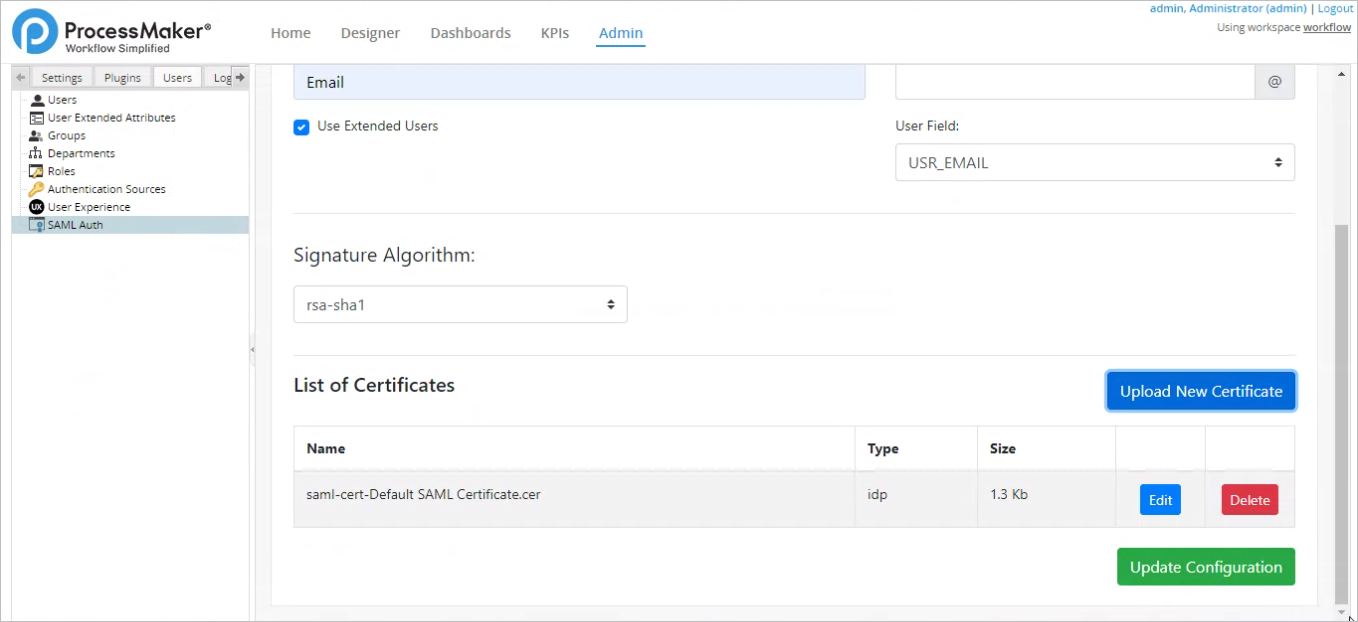
To be redirected to Google G-Suite login, in your ProcessMaker domain, enter the Workspace name and then click Login.
This redirects you to your Google G-Suite domain, then enter your Google credentials. You are now logged on to ProcessMaker via Google G-Suite.