Please rate how useful you found this document:
Opening a Case
A user can open a case from:
-
After entering an inbox depending on the case status, by double clicking the row.
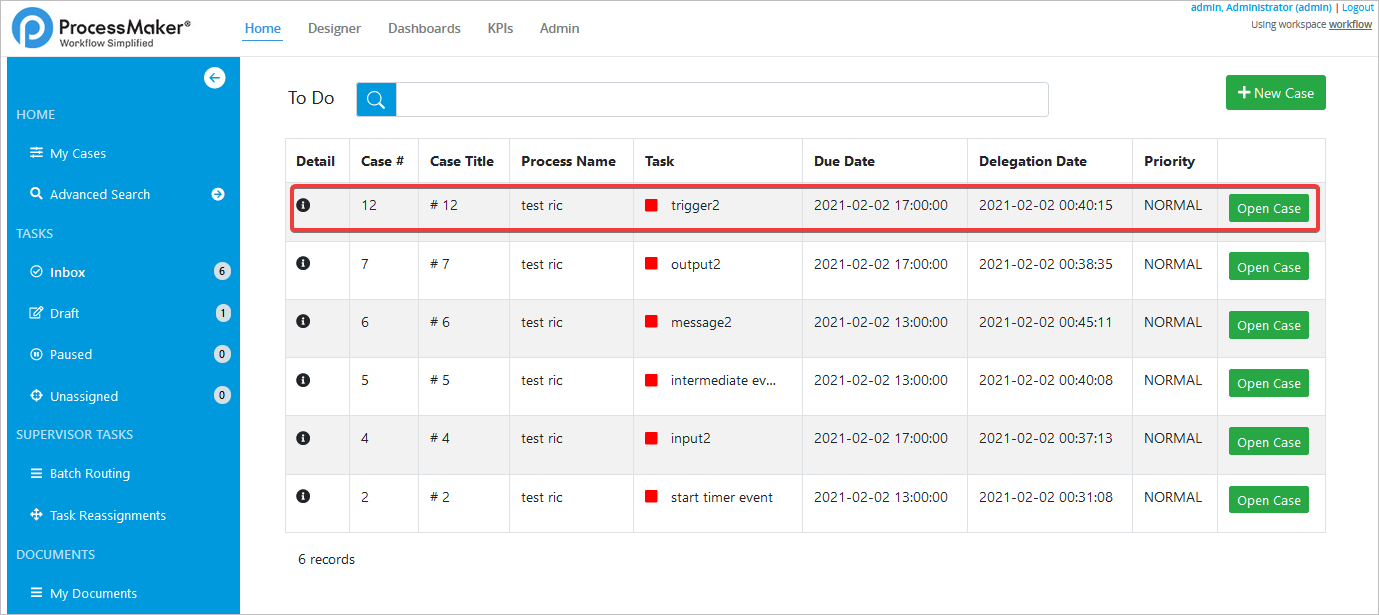
-
By clicking the Open Case button.
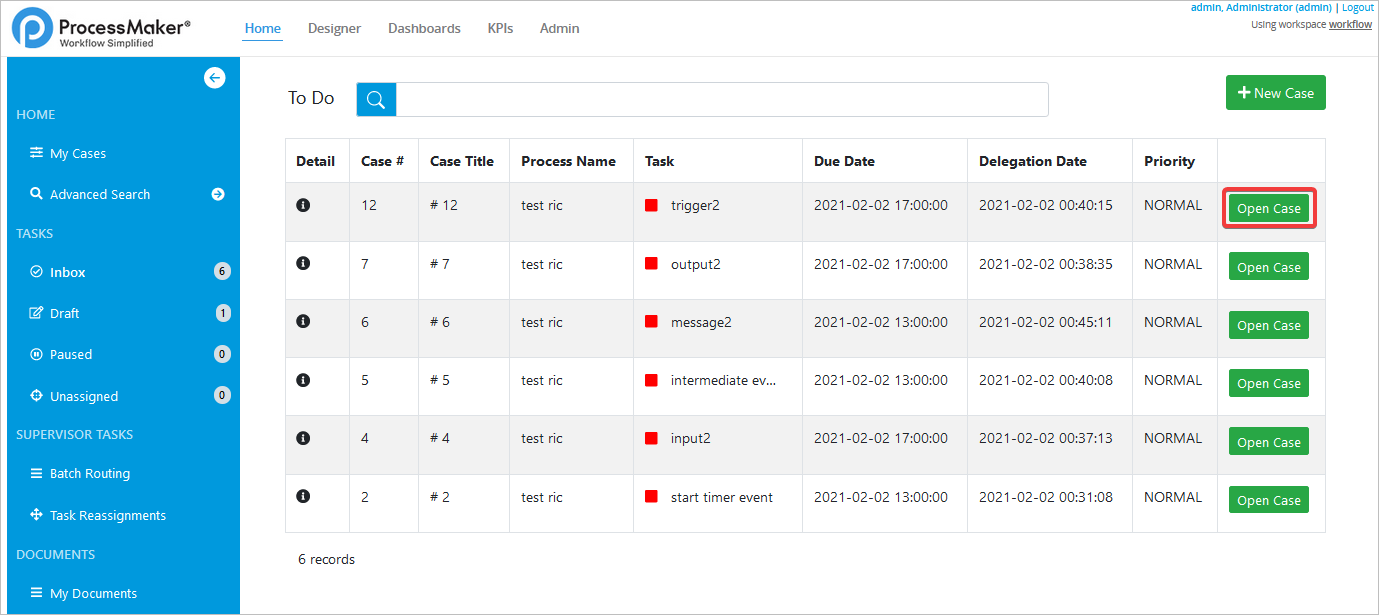
-
On the Case Details, by clicking on Continue button.
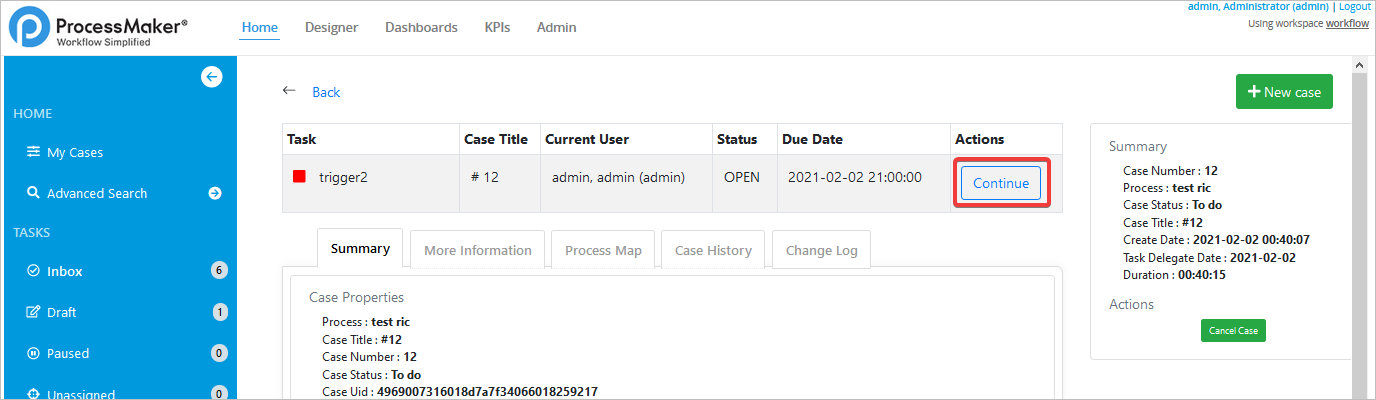
- An open case link, such as:
https://<IP-ADDRESS>:<PORT>/sysworkflow/en/neoclassic/cases/ cases_Open?APP_UID=171986221586e3e0a873bd8030906157&DEL_INDEX=4
https://<IP-ADDRESS>:<PORT>/sysworkflow/en/neoclassic/cases/open?APP_UID=171986221586e3e0a873bd8030906157&DEL_INDEX=4
The following table explains what a regular user can expect when opening a case in different scenarios.
| Scenario # | User Profile | Access to the case: | Result |
|---|---|---|---|
| 1 |
The user:
|
Opening the case from the Inbox tray. | The Dynaform assigned to the current task is displayed. |
| 2 | Using the Advanced Search option. | The Dynaform assigned to the current task is displayed. | |
| 3 | Using the Jump To option in any case list. | The Dynaform assigned to the current task is displayed. | |
| 4 | Using an open case link. | The Dynaform assigned to the current task is displayed. | |
| 5 | The user:
|
Opening the case from the Participated case list. | The case properties form is displayed. |
| 6 | Using the Advanced Search option. | The case properties form is displayed. | |
| 7 | Using the Jump To option from any case list. | The case properties form is displayed. | |
| 8 | Using an open case link. | The case properties form is displayed. | |
| 9 | The user:
|
Opening the case from the Review option. | An error message will be displayed. |
| 10 | Using the Advanced Search option. | The case properties form is displayed | |
| 11 | Using the Jump to option. | An error message will be displayed. | |
| 12 | Using an open case link. | An error message will be displayed. | |
| 13 | The user:
|
Opening the case from the Review option. |
|
| 14 | Using the Advanced Search option. | The Dynaform designated as assigned object in the Supervisor window will be displayed. | |
| 15 | Using the Jump To option. | The Dynaform designated as assigned object in the Supervisor window will be displayed. | |
| 16 | Using an open case link. | The Dynaform designated as assigned object in the Supervisor window will be displayed. | |
| 17 |
The user:
|
Opening the case from the Review option. | An error message will be displayed. |
| 18 | Using the Advanced Search option. | The case properties will be displayed. | |
| 19 | Using the Jump To option | An error message will be displayed. | |
| 20 | Using an open case link. | An error message will be displayed. | |
| 21 |
The user:
|
Opening the case from the Advanced Search option. | The case properties will be displayed. |
| 22 | Using the Jump to option in any case list. | An error message will be displayed. | |
| 23 | Using an open case link. | An error message will be displayed. | |
| 24 |
The user:
|
Using the Jump To option. |
|
| 25 | Using the open case link. |
|
|
| 26 |
|
Using the Jump To option. | The inbox tray will be displayed listing all the parallel tasks assigned to the user filtered by the case number. The user must select a task to open. |
| 27 | Using the open case link. | The inbox tray will be displayed listing all the parallel tasks assigned to the user filtered by the case number. The user must select a task to open. | |
| 28 |
|
Opening the case from the inbox tray | The claim form is displayed. |
| 29 | Using the Advanced Search option. | The claim form is displayed. | |
| 30 | Using the Jump To option. | The claim form is displayed. | |
| 31 | Using an open case link. | The claim form is displayed. | |
| 32 | If more than one thread is assigned to the user and both have unassigned status. | The list of unassigned threads is displayed. | |
| 33 | If more than one thread is assigned to the user and only ONE has unassigned status. | The "TO DO" thread is opened. |



