Main Menu
The main ProcessMaker Menu displays the following sections:
-
HOME
-
TASKS
-
SUPERVISOR TASKS
-
DOCUMENTS
Note:
The menu can be collapsed by clicking the arrow ![]() located in the right upside corner.
located in the right upside corner.
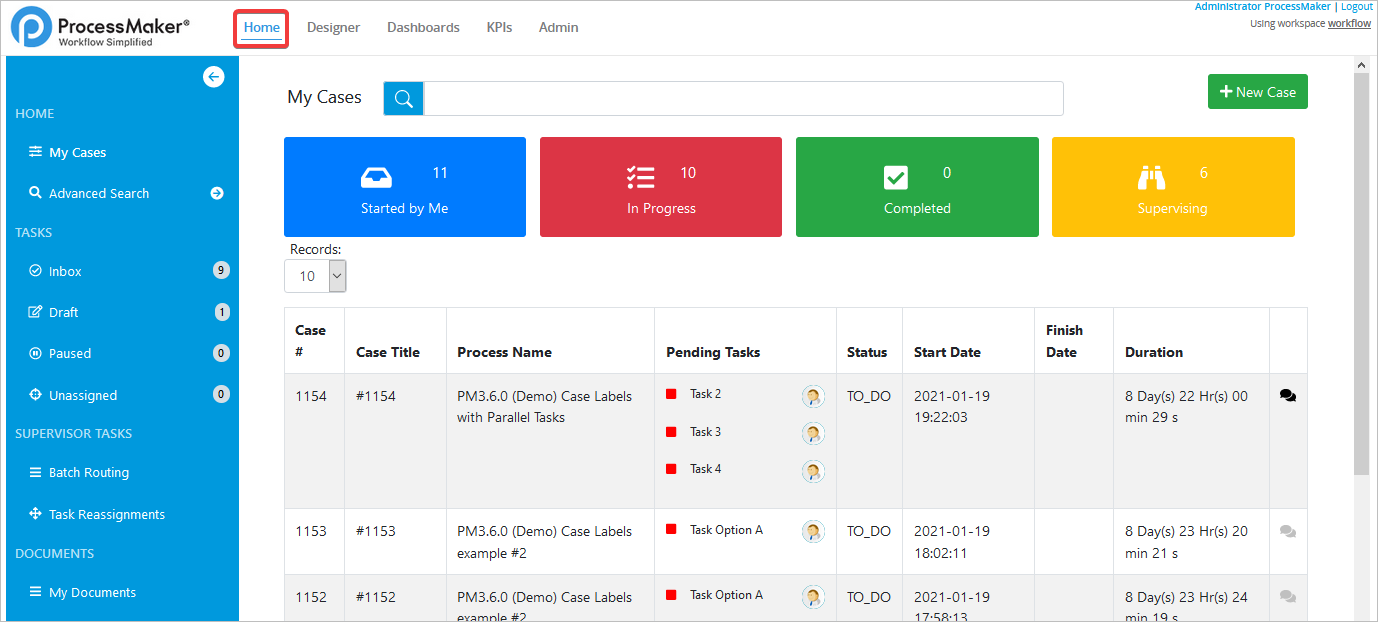
View My Cases
Note: For a user to view cases, that user must have the PM_CASES permission assigned to their role.
By default the Home view displays the My Cases sub menu that contains the logged on users's cases. Click the Home tab located at the top of the screen and select the My Cases sub menu from the ProcessMaker main menu.
The My Cases screen displays a complete list of cases. These cases are grouped based on their status.
This page displays three sections:
-
The first section contains the My Cases title, a Search field and the +New Case button. The title displays the type of cases listed. The value My Cases is listed by default.

The title changes to the case list selected by status.

-
The second section displays four buttons where the cases are filtered by case status. These status are:
- Started by Me: It displays all cases that the logged on user has started.
- In Progress: It displays all cases that the logged on user has in progress.
- Completed: It displays all cases thatare completed.
- Supervising: It displays all cases where the logged on user is the Supervisor.
-
The third section displays a list of cases with the following information:
Note: Custom cases list is not available for ProcessMaker version 3.6.x.
- Case #
- Case Title
- Process Name
- Pending Tasks
- Status
- Start Date
- Finish Date
- Duration
- Case Notes
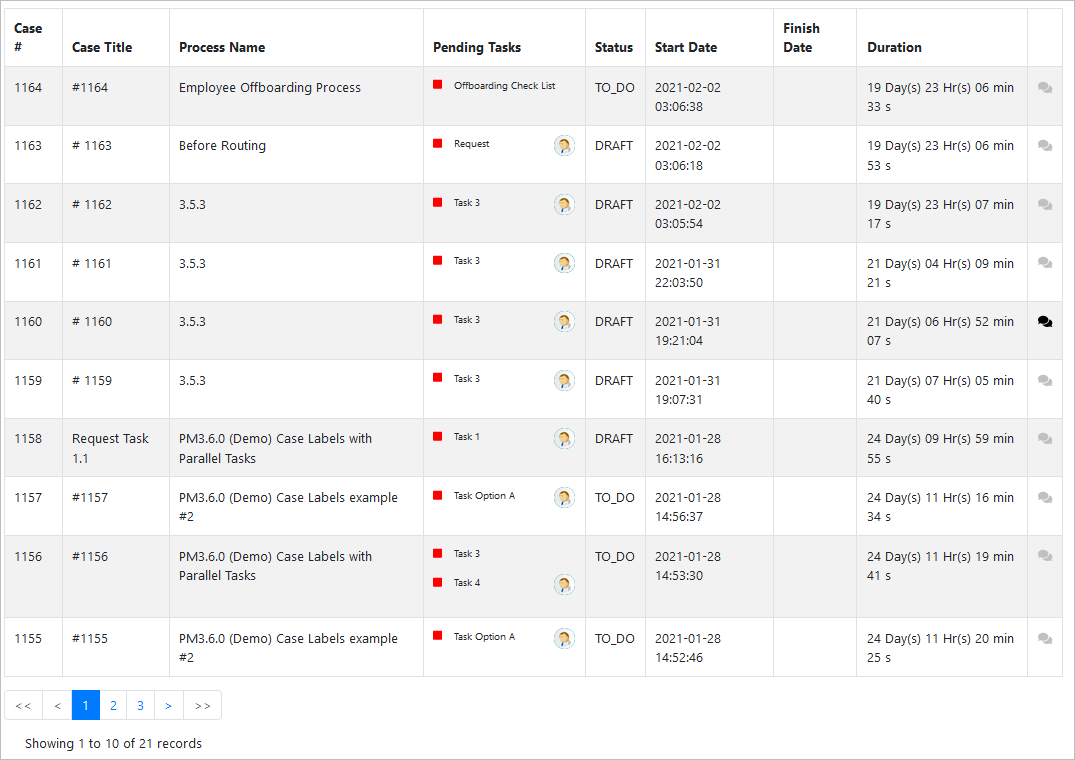
Navigate in the Case Details screen.
Click the Opening a Case to review more information about the case status in ProcessMaker 3.6.x.
- By Case #: It allows a search where the searching criteria organises the search by case number.
- By Case Title: It allows a search where the searching criteria organises the search results by an alphanumeric filled field. By default the search uses full-text search unless the env.ini setting is configured differently.
- By Process Name: It allows a search where the searching criteria organises the search by the name of the process.
- By Task: It allows a search where the searching criteria organises the search by tasks within a suggested field search.
- By Start Date: t allows a start date field search that can be From Date (required) to To Date (optional).
- By Finish Date: It allows a finish date field search that can be From Date (optional) to To Date (required).
-
Started by Me: It filters all the cases started by the user and the Pending Tasks can be organized by the following statuses:
- Draft
- To Do
- Unassigned
- Paused
- Canceled/Completed
- In Progress: It filters all the cases where the user participated in and the tasks status can be either To Do or Unassigned.
- Completed: It filters all the cases where the user participated and the tasks status can be Completed or Cancelled.
-
Supervising: It filters all the cases where the user is a supervisor and the tasks status can be To Do or Unassigned. This option is only available if the user is a supervisor in at least one process. This tab opens the Case Status if there is an open thread where the Supervisor can update the case review.
Note: Only cases in To Do will be listed, therefore Paused cases do not display.
- Case #: Cases are sorted by their case number.
- Case Title: This field contains the last updated custom case title.
- Process Name: This field displays the name of the BPMN process.
-
Pending Tasks: This field displays the case status, the current task name, and the case user profile image (additional information displays when hovering over these). The status colors available are the following:
Note: These status colors work with cases filtered with Started by Me and Completed options.
-
Green: This means the task is in on time. This task has the lowest priority. It displays an On/time tooltip.
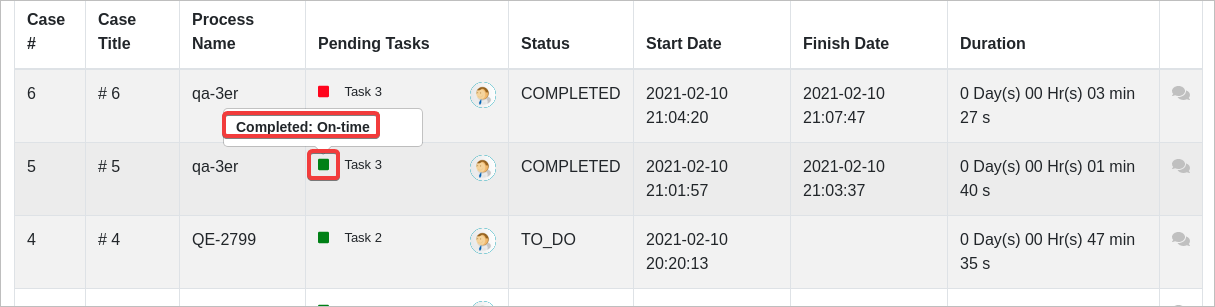
-
Red: This means the task is overdue. This task has priority over paused or unnasigned tasks. It displays an Overdue tooltip.
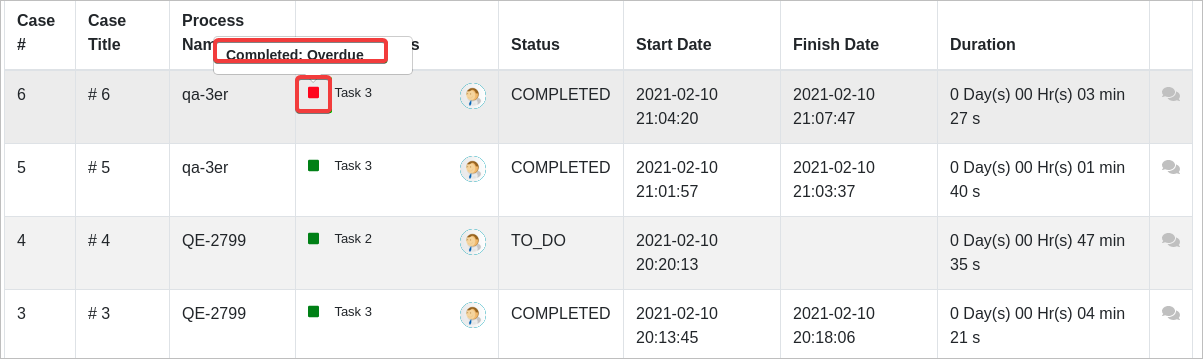
If the task is delayed but the thread is open, it also displays a red status color, but with the Delayed tooltip.
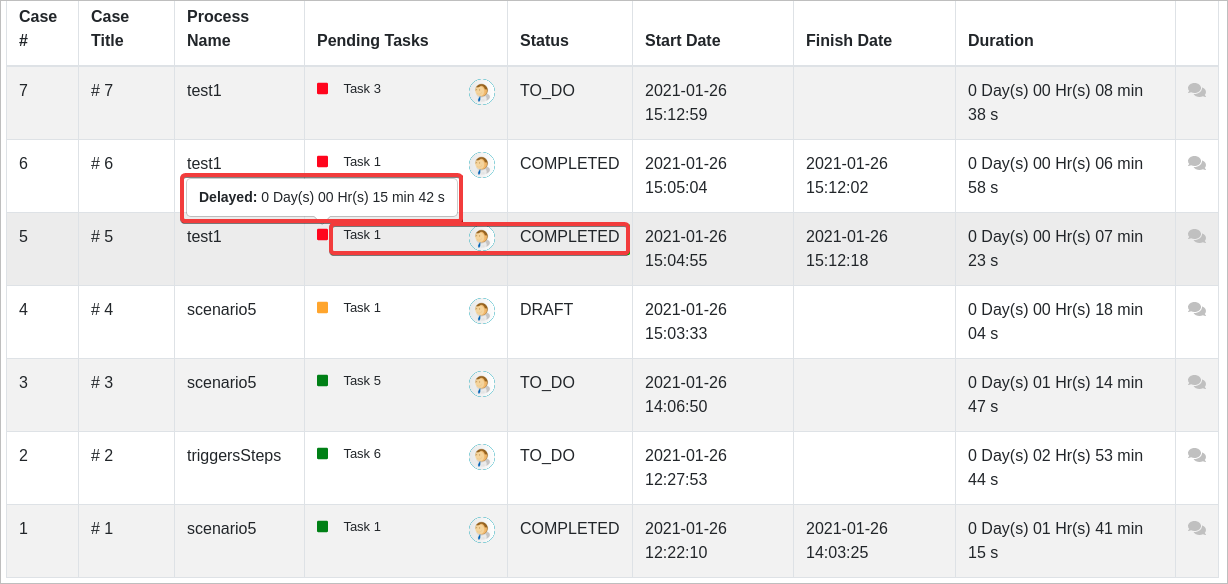
- Blue: This means the task is paused. This paused task has priority over pending/on timepaused or unnasigned tasks.
- Grey: This means the task is unassigned. This unassigned task has priority over pending/on time tasks.
- Orange: This means the task is in draft. If the case's status is in draft has no priority because this will be displayed only in the Draft folder/tray.
-
- Status: This field displays the current status of the case. The text is displayed according to the information explained above.
- Start date: This field displays the date when the case was initiated.
-
Finish date: This field displays the date when the case was completed or canceled.
Note: This column should only be used when all threads of the case are finalized.
-
Duration: This field displays the length of time duration from start date to finish date or today in case the case is still pending. It is displayed by day(s), hour(s), minute(s) and second(s).
Note: The time displayed in pending tasks will use the new day as a reference and will not include hours and minutes to be updated.
-
The last column displays the Case Notes icon
 . When the user clicks on this icon, it displays a modal window with a list of all the case notes and attached documents. It is also possible to add new comments and option to send these new comments as emails to the case participants.
. When the user clicks on this icon, it displays a modal window with a list of all the case notes and attached documents. It is also possible to add new comments and option to send these new comments as emails to the case participants.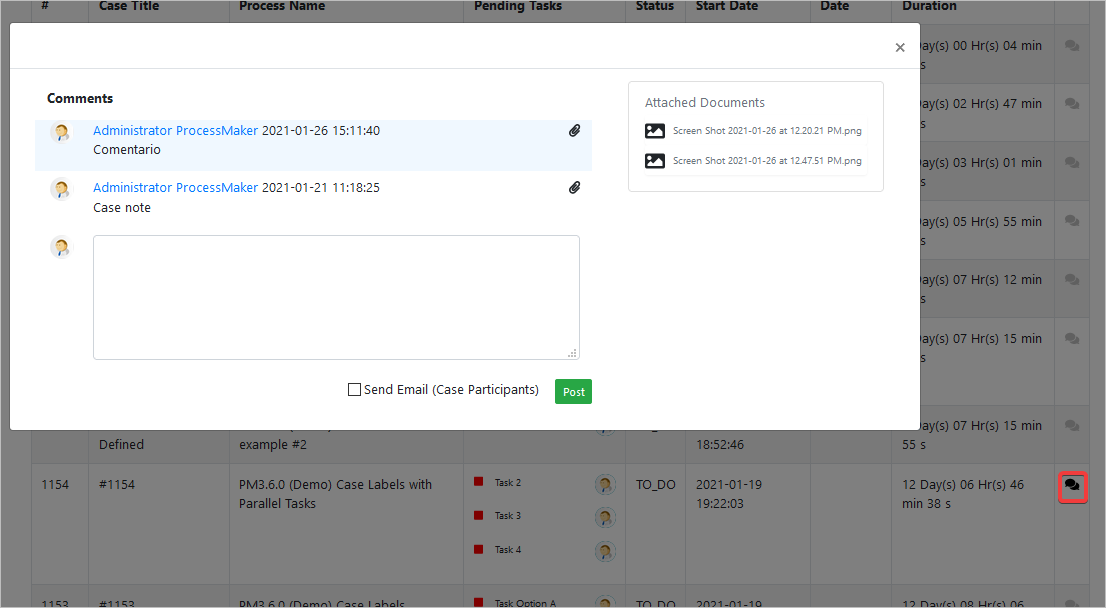
Participated Tray Redesign Starting From ProcessMaker 3.6.0
The case status trays available from ProcessMaker 3.2.x until ProcessMaker 3.5.x (Inbox, Draft, Participated, Unassigned, Paused) have been redesigned in ProcessMaker 3.6.0 in the following way:
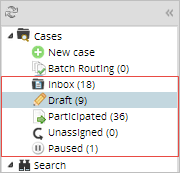
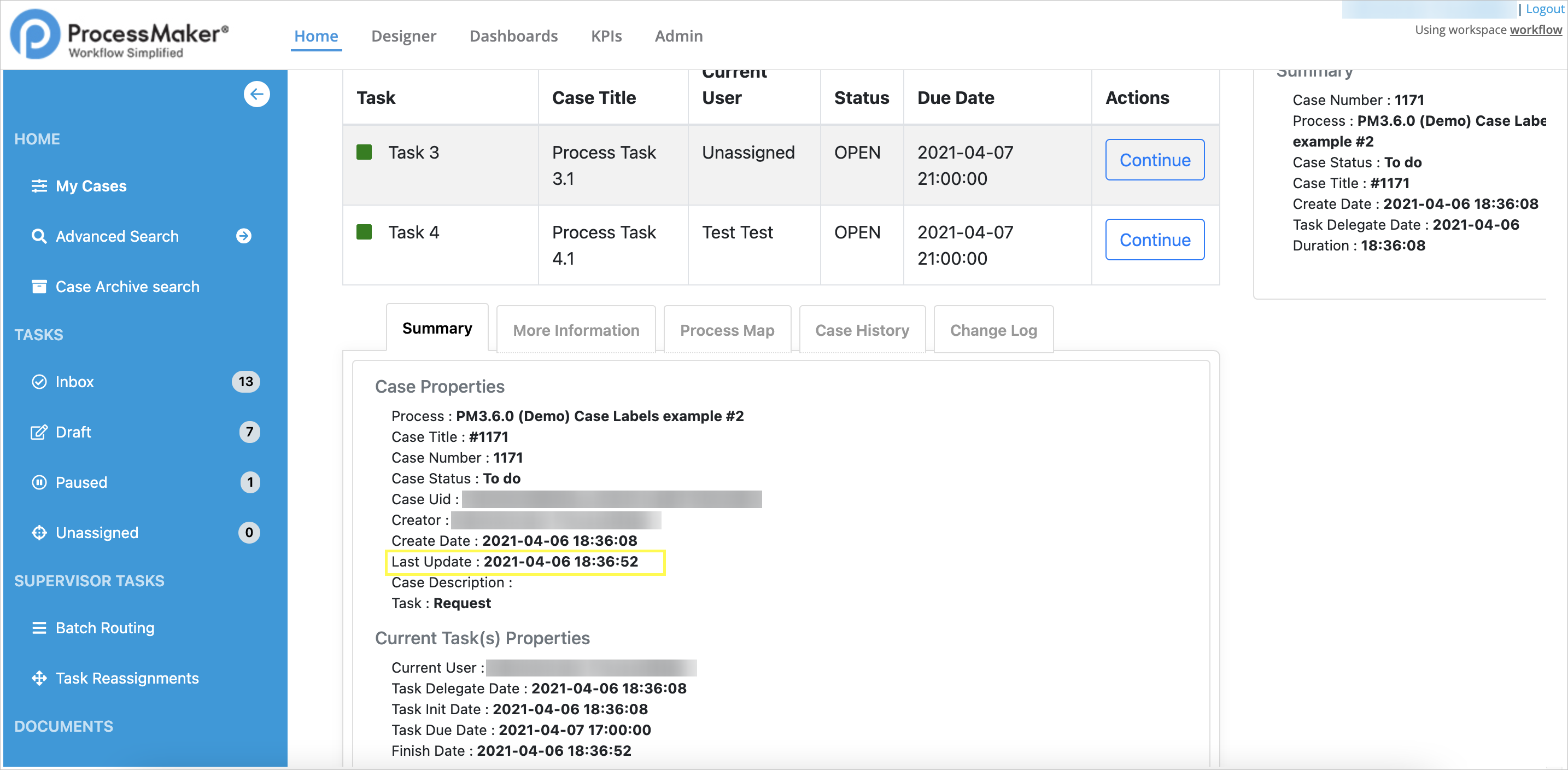
The Last Modified column is not included in ProcessMaker 3.6.x or later. The Participated tray has been redefined as My Cases (Started By Me, In Progress, Completed and Supervising). Follow these steps to navigate to My Cases:
New Procedure:
Search for a Case
To search for a case, click on the ![]() search icon to access the Add Search Filter Criteria pop up screen. The search options available are:
search icon to access the Add Search Filter Criteria pop up screen. The search options available are:
Note: The search is restricted by the rule criteria determined by the selected options.
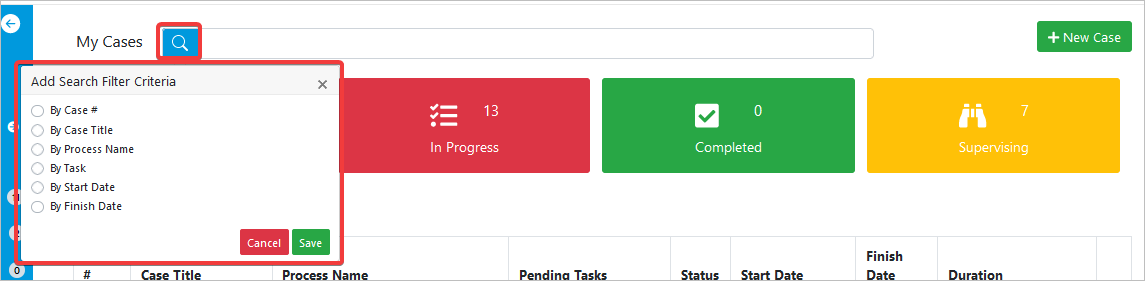
To add the filter criteria, one of the options must be selected and the filter is applied by clicking Save.
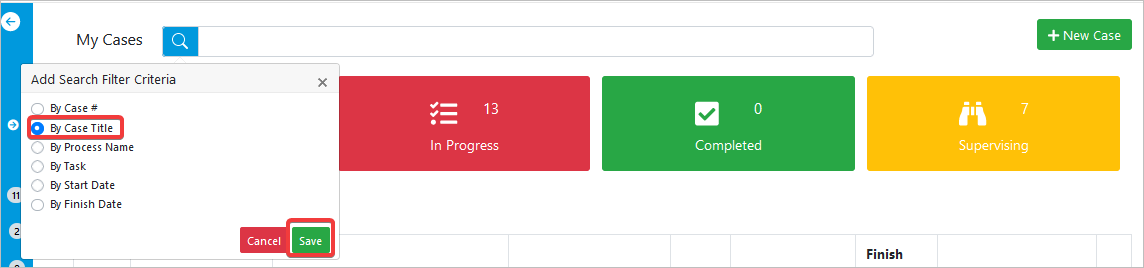
To dismiss this option, close the pop up window or click Cancel.
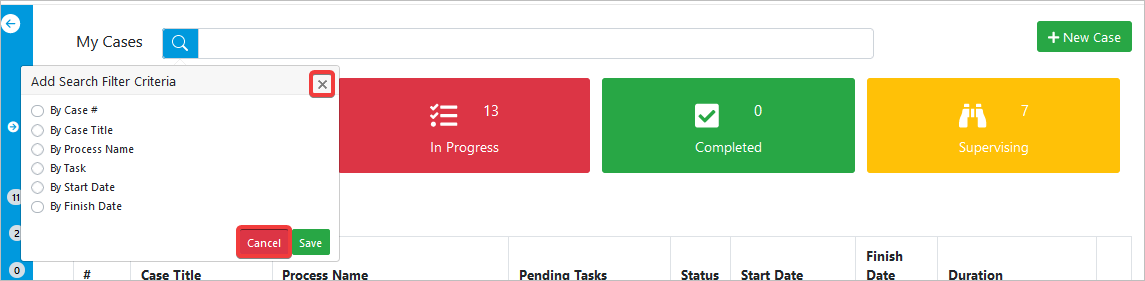
Start a New Case
Users who are assigned to a task after a start event are able to see the list of processes that contain new tasks assigned to them by clicking the +New Case button. This list displays the cases assigned to the current user that have not started yet.

To start a case click on the name of the process in the list of cases (which also includes the name of the first task).

Cases can also be searched by typing the name of the process and clicking on the desired process in the filtered list.
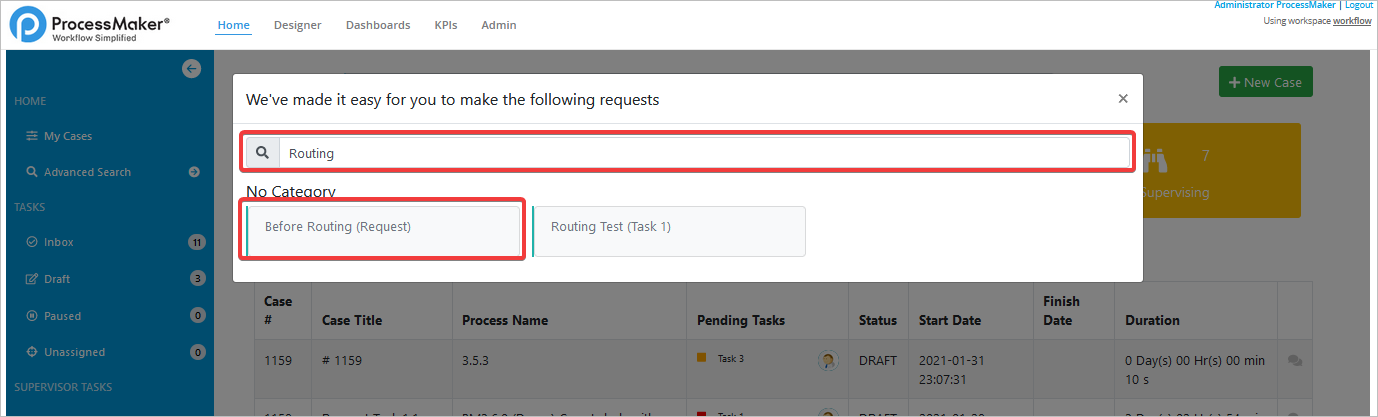
My Cases Filters
This section contains four buttons. After clicking one of them, the page is updated and the list of the cases are filtered by the selected status. The title changes accordingly to the selected option. The statuses considered are the following:
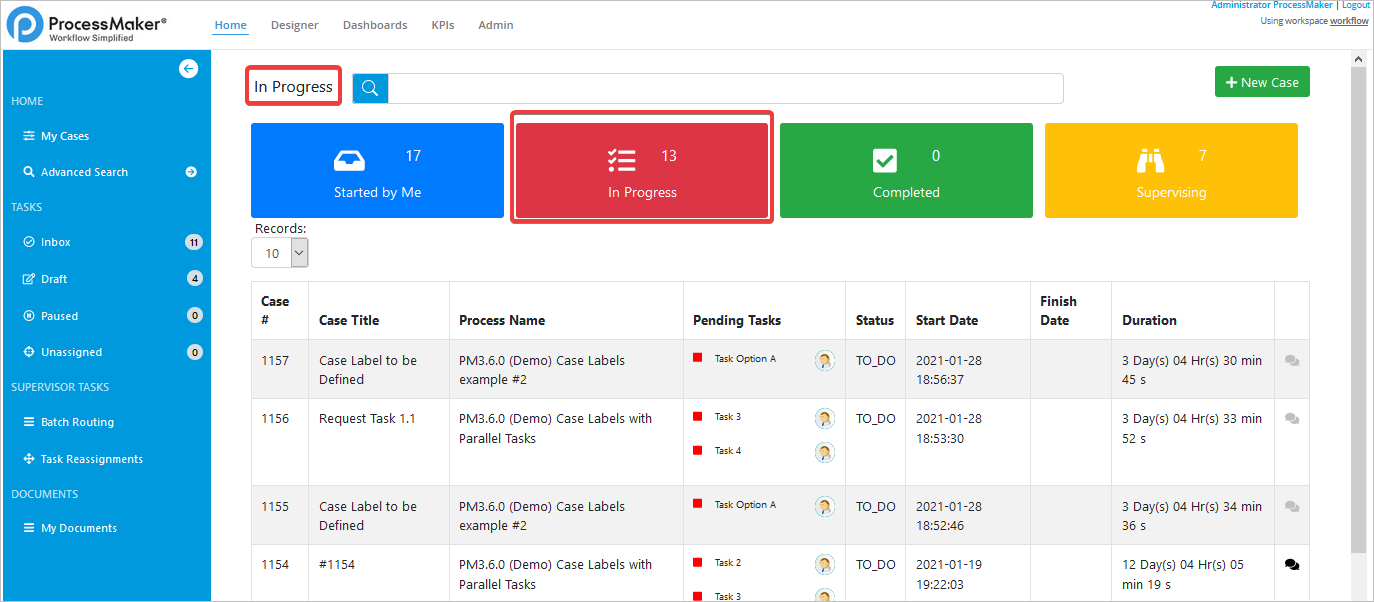
This screen displays the following information:



