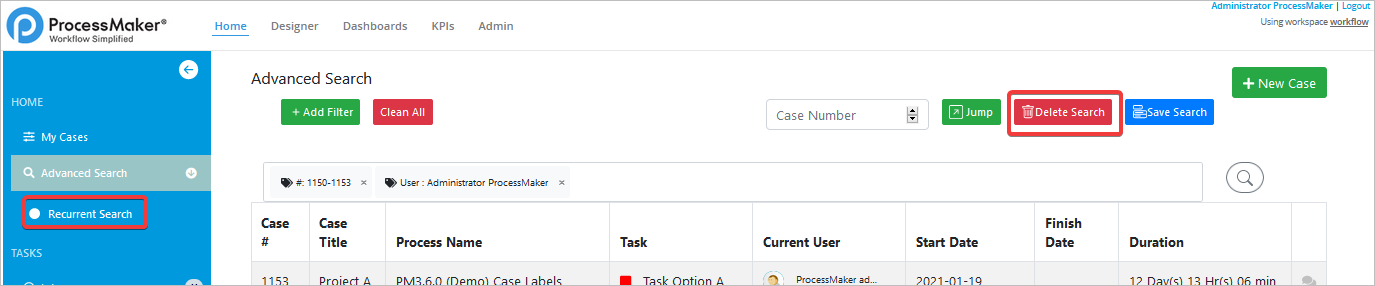Advanced Search
The Advanced Search provides the user a tool where is possible to add filter criteria, search by case numbers, jump to a specific case, save and delete the search. The Advanced Search lists all cases including paused cases. The search queries is saved per user account.
To access the Advanced Search section, the user role must have the PM_CASES and PM_ALLCASES permissions.
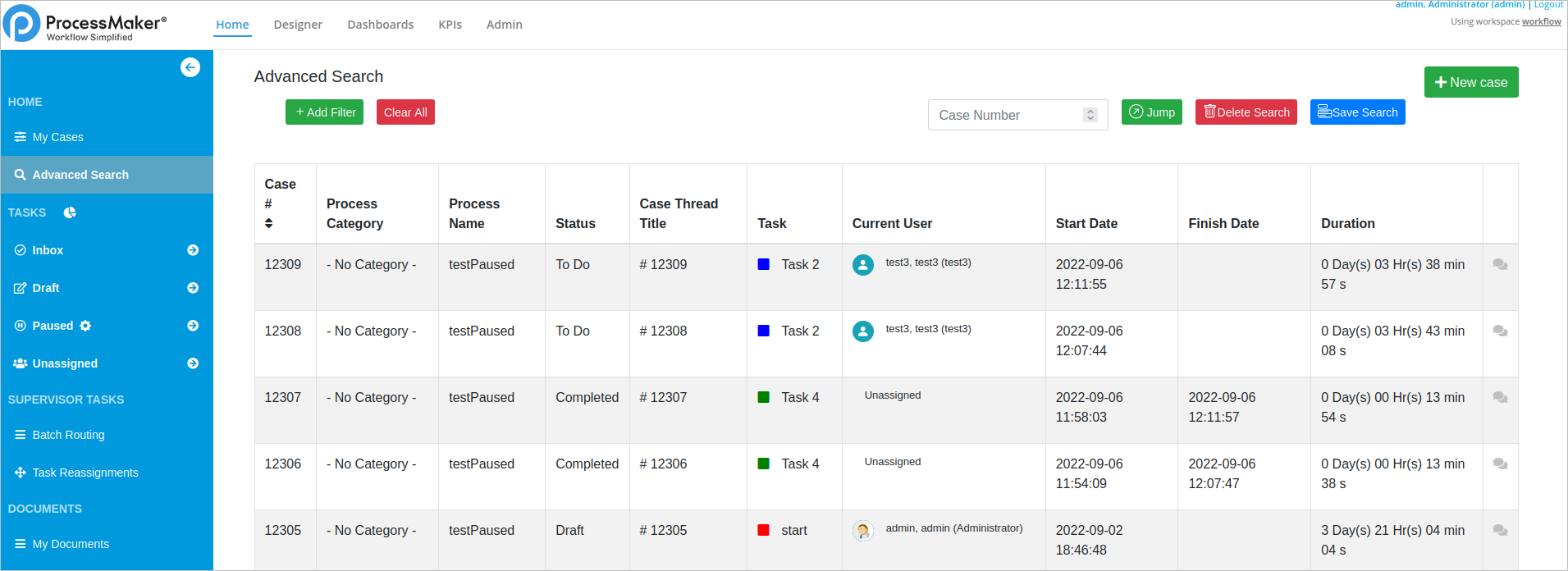
This list displays the following information:
- Case #
- Process Category (Not displayed by default)
- Process Name
- Status
- Case Thread Title
- Task
- Current User
- Start Date
- Finish Date
- Duration
- Case Notes
Add a Filter
Follow the next steps to add a filter:
1. In the Advanced Search panel, click the +Add Filter button, which opens a checkbox list with the following filters:
Note: As of ProcessMaker 3.7.7, search cases by clicking the +Add Filter. The tag container displays if it has a filter criteria, otherwise, it does not displays. Click the search tag container to see and set defined filter criterias.
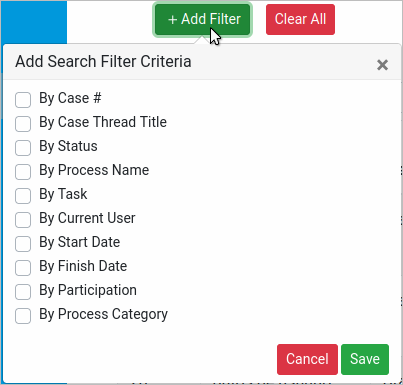
2. Check the desired filter criteria.
3. Click Save. The selected filters display in the search box.
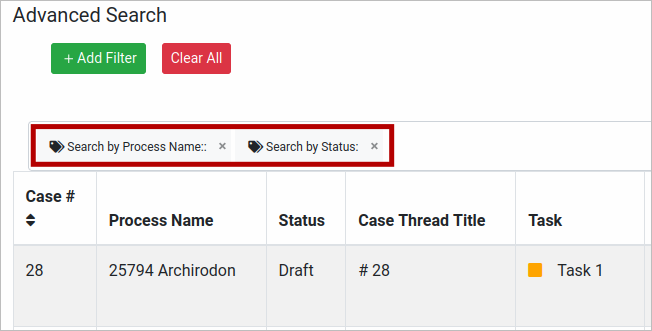
4. Click each filter and the filter pop up displays to set values as follows:
-
By Case #: It allows an integer number to search for a specific case number.
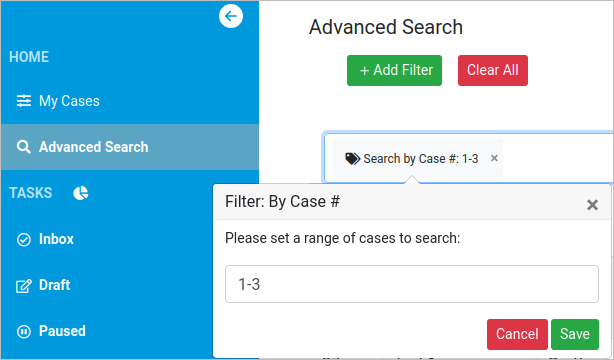
-
By Case Thread Title: It allows an alphanumeric filled field search in all threads. By default the search uses full-text search unless the
env.inisetting is configured differently.
As of ProcessMaker 3.7.7, it allows a search in open threads or the last index. Otherwise, it searches in the last index if the parallel threads were not completed.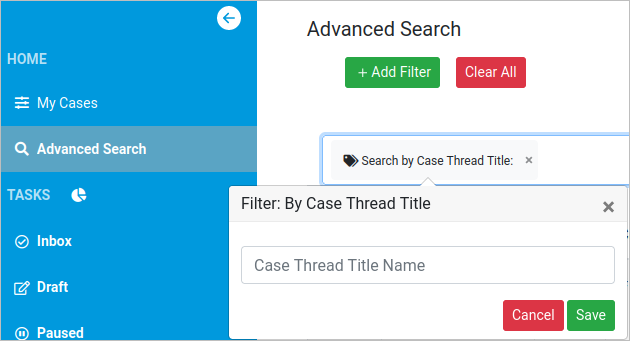
-
By Status: It allows a search for specific cases sorted by status.
- Draft
- To do
- Completed
- Canceled
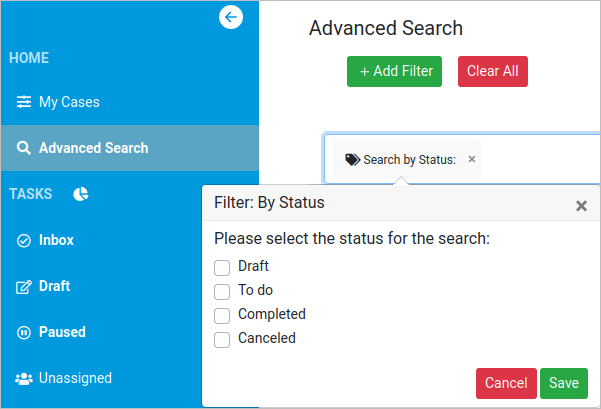
-
By Process Name: It allows searching for a name within a suggested field search.
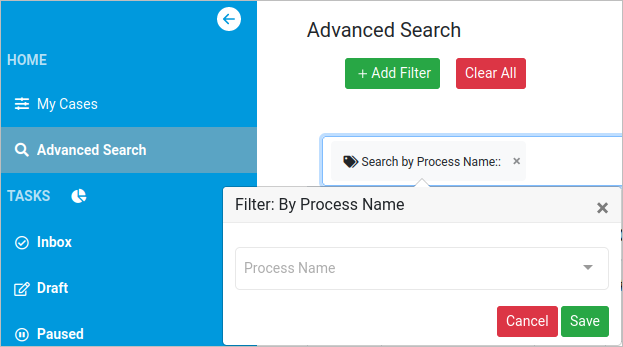
-
By Task: It allows searching a task name within a suggested field search.
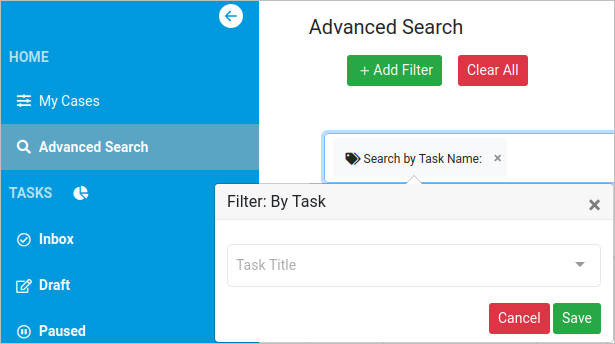
-
By Current User: It allows a search for a specific username via a suggested field.
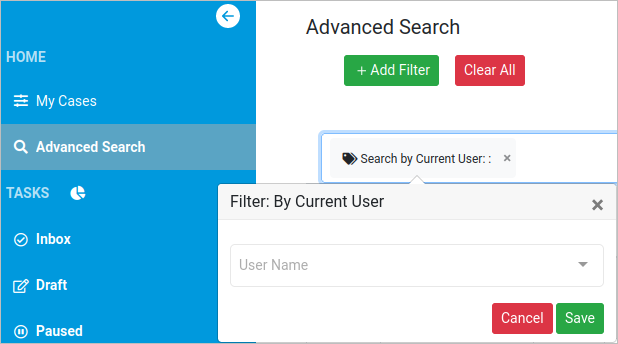
-
By Start Date: It allows a search for a start date that can be single or a range between From Start Date (required) to To Start Date (optional).
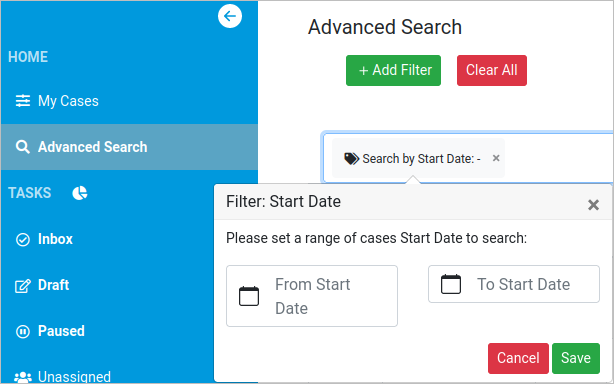
Note: If searching cases by the today date, it is recommended to search by using the today date in the From Start Date setting. If searching cases by a specific date until the today date, it is recommended to search using a future date different to the today date in the To Start Date setting.
-
By Finish Date: It allows a search for a finish date that can be single or a range between From Finish Date (required) and To Finish Date (Optional).
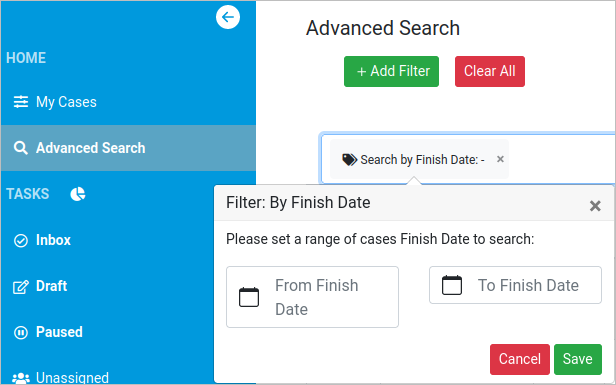
Note: If searching cases by the today date, it is recommended to search by using the today date in the From Finish Date setting. If searching cases by a specific date until the today date, it is recommended to search using a future date different to the today date in the To Finish Date setting.
-
By Participation: Available as of ProcessMaker 3.7.0. It allows a search for a user participation between Started By and Completed By. A search also allows combine both status. Enter the username, which allows autocomplete.
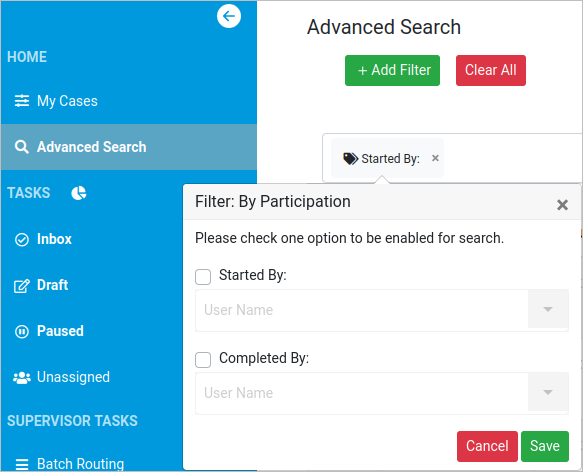
-
By Process Category: Available as of ProcessMaker 3.7.0. It allows a search for a process category name. Enter the category name, which allows autocomplete.
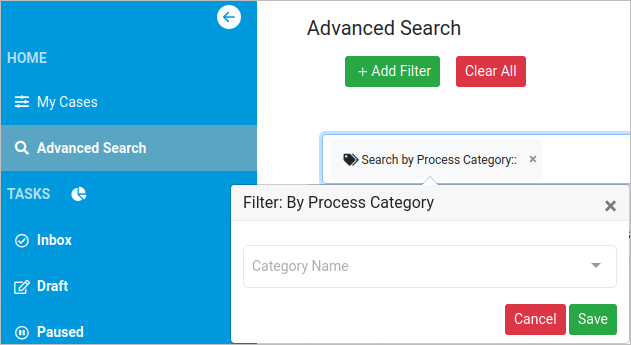
Note: The search is restricted by the rule criteria determined by the selected options.
5. Click Save to save the filter criteria for that event. To save the filter and to do not loose the search before going another screen, see Save a Search.
6. To remove all configured filters and return to the initial state, click the Clear All button. Otherwise, click the x button to delete one filter.
7. Click the glass icon to filter cases according to the configured criteria.
Jump to a Case
It is possible to search and open for a specific case. Follow the next steps:
1. In the Advanced Search panel, enter an integer number in the Case Number field.

2. After entering a valid case number, click Jump to go directly to a specific case.
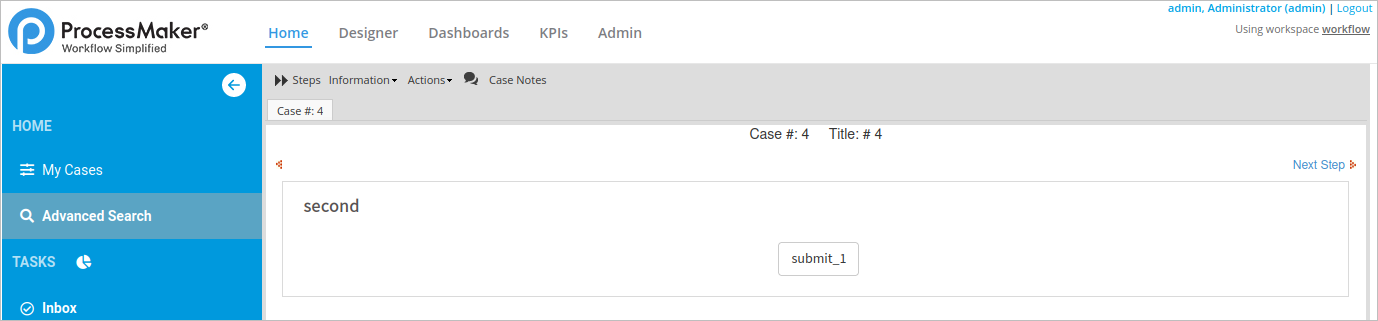
Note: Until ProcessMaker 3.7.5 when jumping to an unassigned case, the Reassign action is not available. Before to reassign an unassigned case via the Jump button, claim the case via the My Cases option or the Unassigned list. As of ProcessMaker 3.7.6, the Claim dialog displays when jumping to an unassigned case.
Save a Search
The Save Search option allows to save all search filters applied in the search filter criteria. Follow the next steps:
1. After adding a filter, click Save Search. The Save Search window displays.
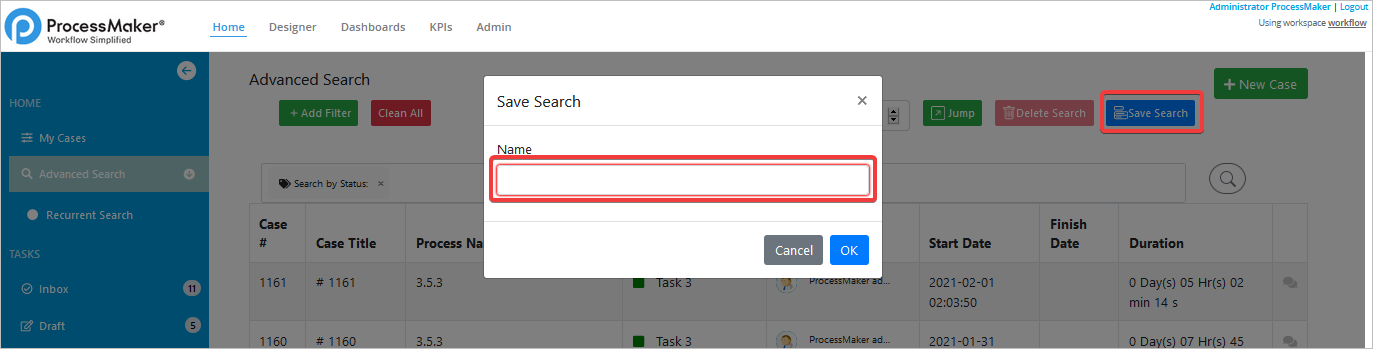
2. In the Name field, enter a name for the search.
3. Click Ok. The search displays underneath the Advanced Search sub menu.
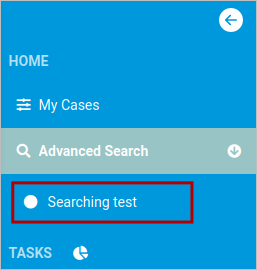
Delete a Search
Follow the next steps to delete a saved search.
1. Underneath the Advanced Search sub menu, select a saved search.
2. Click Delete Search and the saved search removes from the list.