Overview
The Tasks are case lists related to the current task workload. Take into account the following:
- Tasks lists title are bold if they have at least one case, or when their menu is currently selected. To know the number of cases, hover the title and after seconds, an information popup displays with the number of cases.
- Check search cases. The search filter in a task list has an automatic save per user, then, the searching criteria remains through navigation until it is changed or removed.
- Check tasks view to see how tasks are distributed.
- The Case Details is important for tracking cases.
The Tasks list are the following:
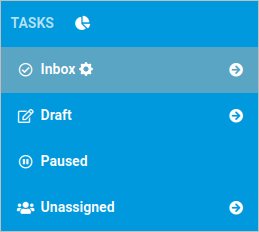
Considerations
Take into account the following considerations before using Tasks.
- The Tasks lists do not update automatically after creating a case. Alternatively, click the Tasks list to update your case list.
- Pagination is only available in the Grid view but not in the List nor the Card View.
Inbox
The Inbox section contains a list of cases sent to the user when the current task is assigned to this user.
When a To Do case is sent to the user’s inbox , it means that a current task has not been completed yet. Once the data in a task is changed by submitting a Dynaform or when another type of step is completed, then the case status changes.
When the Task column square is red, it means that the case has already passed their due date, which is reflected in the Due Date column. The expected time for each task to be completed can be set in the Task Timing Control settings.
The Inbox columns are the following:
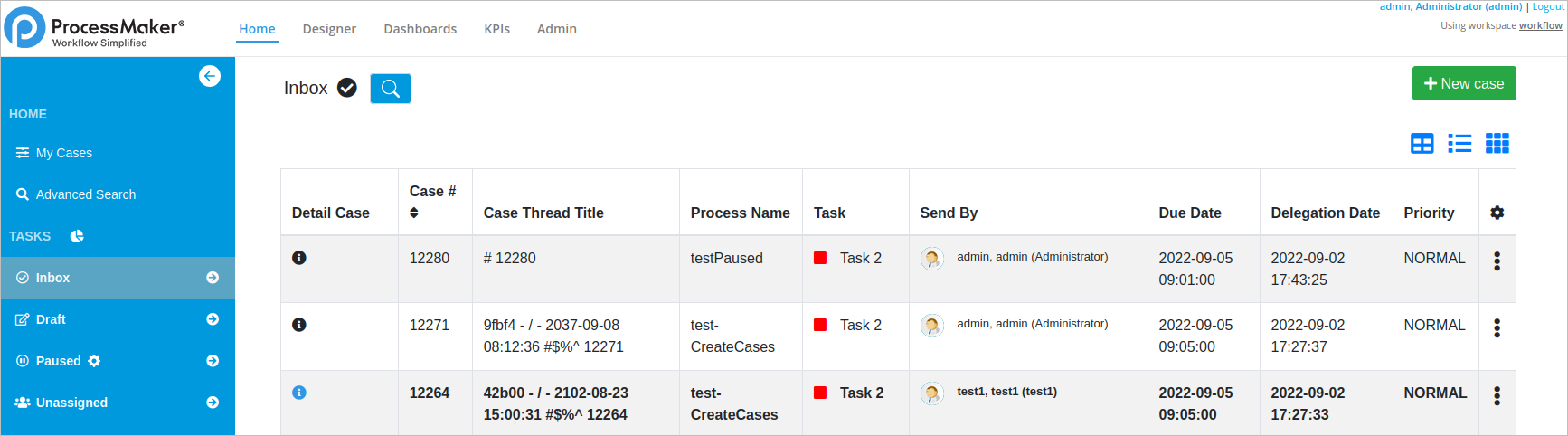
- Detail Case: This column opens a window containing the case details.
- Case #: Cases are sorted by their case number. Sort cases in ascendent or descendent order.
- Case Thread Title: This column displays multiple threads with the Case title.
- Process Category: Available as of ProcessMaker 3.7.2. This column displays the Process Category, but does not display by default.
- Process Name: This column displays the name of the BPMN process.
- Task: This column displays the case status, the current task name, and the case user profile image (additional information displays when hovering over these). The status colors available are the following:
- Red: This means the task is overdue. This overdue task has priority over paused or unassigned tasks.
- Blue: This means the task is paused. This paused task has priority over pending/on time tasks.
- Grey: This means the task is unassigned. This unassigned task has priority over pending/on time tasks.
- Green: This means the task is in progress. This pending /on time task has the lowest priority.
- Orange: This means the task is In draft. If the case’s status is in draft has no priority because this will be displayed only in the Draft folder/tray.
- Send By: The last user that interacts with the case and send to the current user. It displays the user information of the previous user, including a user icon and the username. By hovering the user icon, it also displays the user email.
If the case is sent by an automated action such as Timer Event, Script Task, or Service Task, it displays Element Type: Name of the Element. For example: Timer Event: Start Event Report, Script Task: Get Providers List, or Service Task: Get Calendar List. If the case is sent by an Agnostic, Anonymous Web Entry user or any unknown user, it displays None: Anonymous.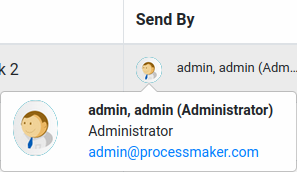
- Due Date: This column displays the date when the task is due in YYYY-MM-DD HH:MM:SS format.
- Delegation Date: This column displays the date when the task was delegated to the user in YYYY-MM-DD HH:MM:SS format.
- Priority: This column displays the priority of the task.
Draft
This list displays all the cases that have the DRAFT status.
Note: Only cases on their first task may have the "Draft" status.
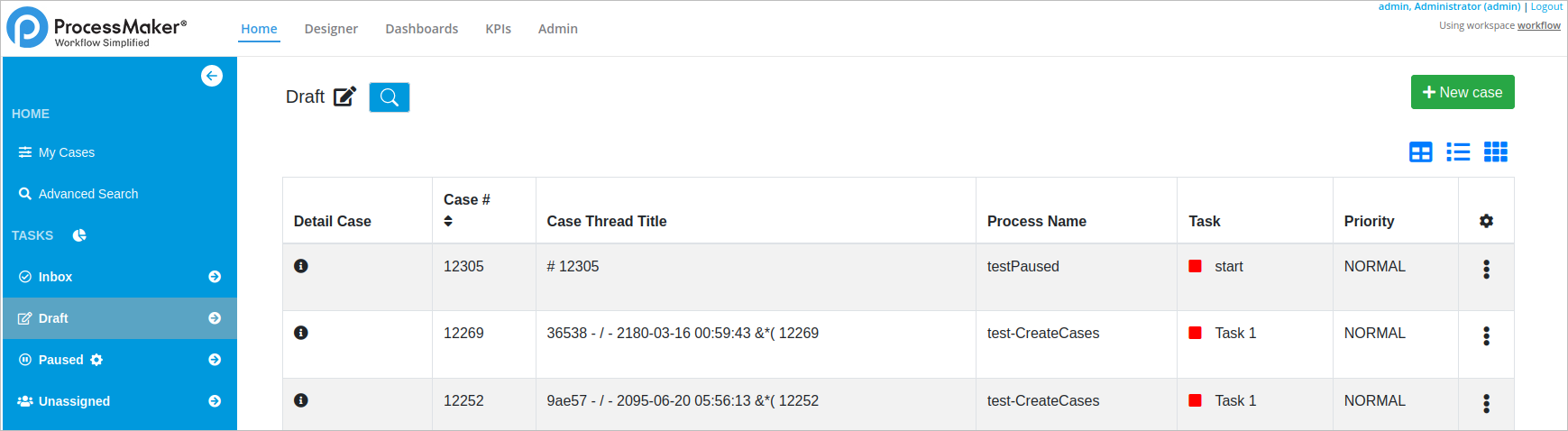
The case list displays a table with the following information columns:
- Detail Case: This column opens a window containing the case details.
- Case #: Cases are sorted by their case number. Sort cases in ascendent or descendent order.
- Case Thread Title: This column displays multiple case titles per thread. In Draft cases, the Case Thread Titles do not upgrade Case Titles from old ProcessMaker versions.
- Process Category: Available as of ProcessMaker 3.7.2. This column displays the Process Category, but does not display by default.
- Process Name: It is the name of the BPMN process.
- Task: It shows a box with the status legend color, the name of the current task name, and the case user profile image. Additional information is displayed when overing the status task color and the case user profile image. The colors available for the status task are the following:
- Red: Overdue. If a task is on the due date the color has more priority to be displayed and if the task is still pending to be completed will display the delay time.
- Grey: Unassigned. If the task is unassigned has more priority over pending/on time.
- Green: In progress. If the task is pending/on time has the lowest priority.
- Orange: In draft. If the case is in draft has no priority because will be displayed only in the Draft folder/tray.
- Priority: It displays the priority of the case.
Paused
This list displays all the cases that are paused.
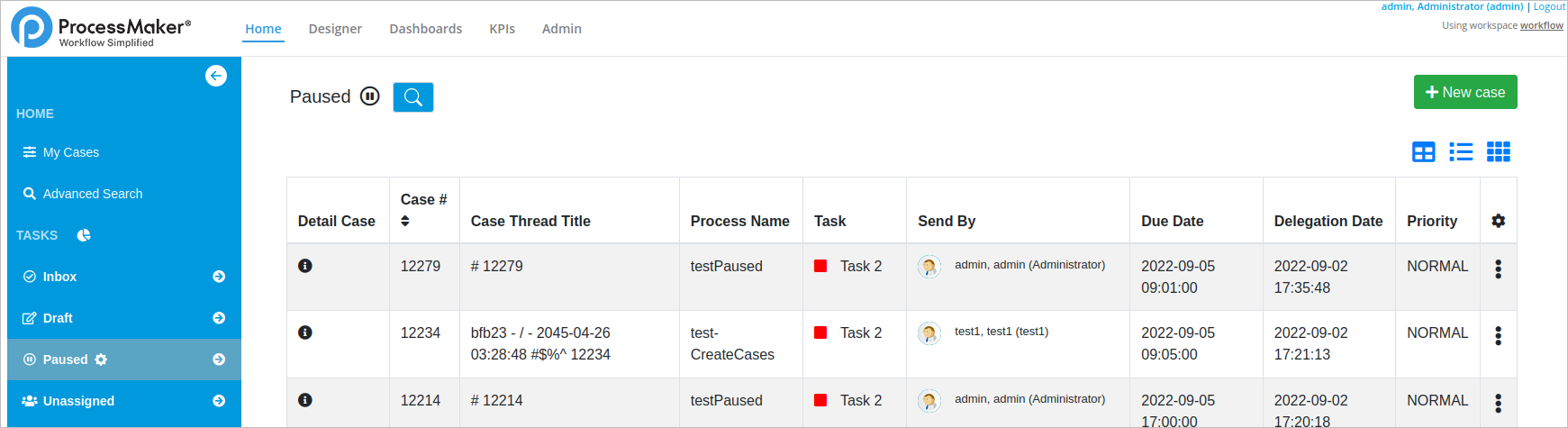
The case list displays a table with the following information columns:
- Detail Case: This column opens a window containing the case details.
- Case #: Cases are sorted by their case number. Sort cases in ascendent or descendent order.
- Case Thread Title: This column displays multiple threads with the Case title.
- Process Category: Available as of ProcessMaker 3.7.2. This column displays the Process Category, but does not display by default.
- Process Name: It is the name of the BPMN process.
- Task: It shows a box with the status legend color, the name of the current task name, and the case user profile image. Additional information is displayed when overing the status task color and the case user profile image. The colors available for the status task are the following:
- Red: Overdue. If a task is on the due date the color has more priority to be displayed and if the task is still pending to be completed will display the delay time.
- Grey: Unassigned. If the task is unassigned has more priority over pending/on time.
- Green: In progress. If the task is pending/on time has the lowest priority.
- Orange: In draft. If the case is in draft has no priority because will be displayed only in the Draft folder/tray.
- Send By: The last user that interacts with the case and send to the current user. It displays the user information of the previous user, including a user icon and the username. By hovering the user icon, it also displays the user email.
If the case is sent by an automated action such as Timer Event, Script Task, or Service Task, it displays Element Type: Name of the Element. For example: Timer Event: Start Event Report, Script Task: Get Providers List, or Service Task: Get Calendar List. If the case is sent by an Agnostic, Anonymous Web Entry user or any unknown user, it displays None: Anonymous.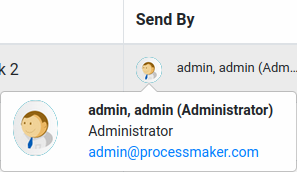
- Due date: It displays the date when the case dues.
- Delegation date: It displays the delegation date of the case.
- Priority: It displays the priority of the case.
Unassigned
This list displays all the cases that are unassigned.
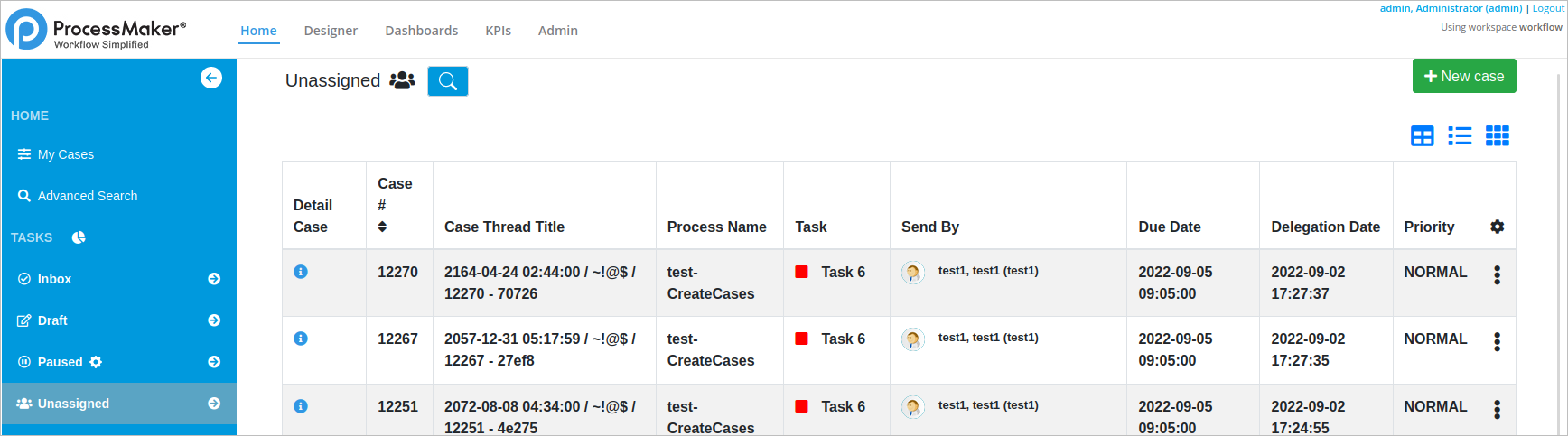
The case list displays a table with the following information columns:
- Detail Case: This column opens a window containing the case details.
- Case #: Cases are sorted by their case number. Sort cases in ascendent or descendent order.
- Case Thread Title: This column displays multiple threads with the Case title.
- Process Category: Available as of ProcessMaker 3.7.2. This column displays the Process Category, but does not display by default.
- Process Name: It is the name of the BPMN process.
- Task: It shows a box with the status legend color, the name of the current task name, and the case user profile image. Additional information is displayed when hovering the status task color and the case user profile image. The colors available for the status task are the following:
- Red: Overdue. If a task is on the due date the color has more priority to be displayed and if the task is still pending to be completed will display the delay time.
- Grey: Unassigned. If the task is unassigned has more priority over pending/on time.
- Green: In progress. If the task is pending/on time has the lowest priority.
- Orange: In draft. If the case is in draft has no priority because will be displayed only in the Draft folder/tray.
Note: After claiming the case, the Task color status still displays grey in the inbox. After the case is routed, the color will change according to the new status.
- Send By: The last user that interacts with the case and send to the current user. It displays the user information of the previous user, including a user icon and the username. By hovering the user icon, it also displays the user email.
If the case is sent by an automated action such as Timer Event, Script Task, or Service Task, it displays Element Type: Name of the Element. For example: Timer Event: Start Event Report, Script Task: Get Providers List, or Service Task: Get Calendar List. If the case is sent by an Agnostic, Anonymous Web Entry user or any unknown user, it displays None: Anonymous.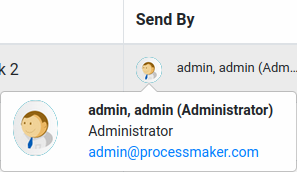
- Due date: It displays the date when the case dues.
- Delegation date: It displays the delegation date of the case.
- Priority: It displays the priority of the case.
Tasks View
There are three ways to see the Tasks lists. Views are saved per user account and for each task list.
- Grid View: This is the default task view. Click the Grid icon
 . The Grid view displays.
. The Grid view displays.
As of ProcessMaker 3.7.7, the Grid view diferentiates unread cases as bold row text and the information icon highlighted in blue color. Otherwise, read cases display normal row text and the information icon highlighted in black color.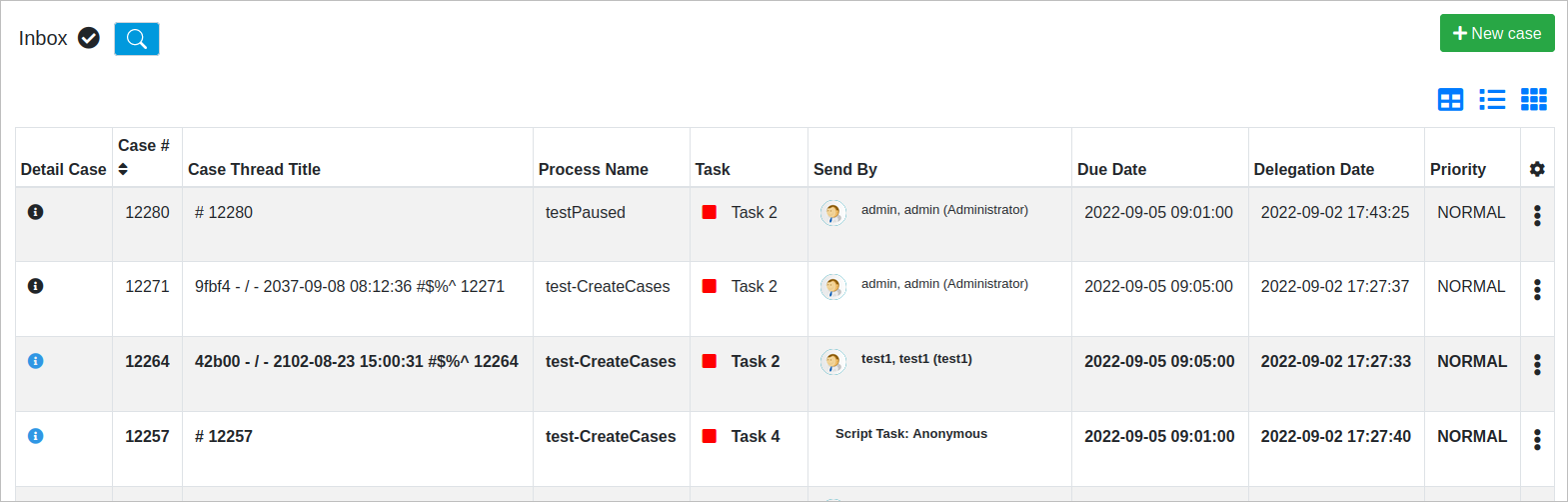
Note: Take into account the following for unread and read tasks:
- Using the Detail Case the case is read if it uses the task owner. Otherwise, the case is unassigned that are considered unread because the task does not have any owner.
- Draft cases are considered read. Then, the highlighted option is not available.
- Unassigned cases are considered unread.
- List View: The List view has two columns and a slider to scroll down. Therefore, the case details is separated in two columns. A third column displays the Detail Case and the task actions. Click the List icon
 . The List view displays.
. The List view displays.
As of ProcessMaker 3.7.7, the List view diferentiates unread cases as the left side of the list container and the information icon highlighted in blue color. Otherwise, read cases display the left side of the list container in gray color and the information icon highlighted in black color.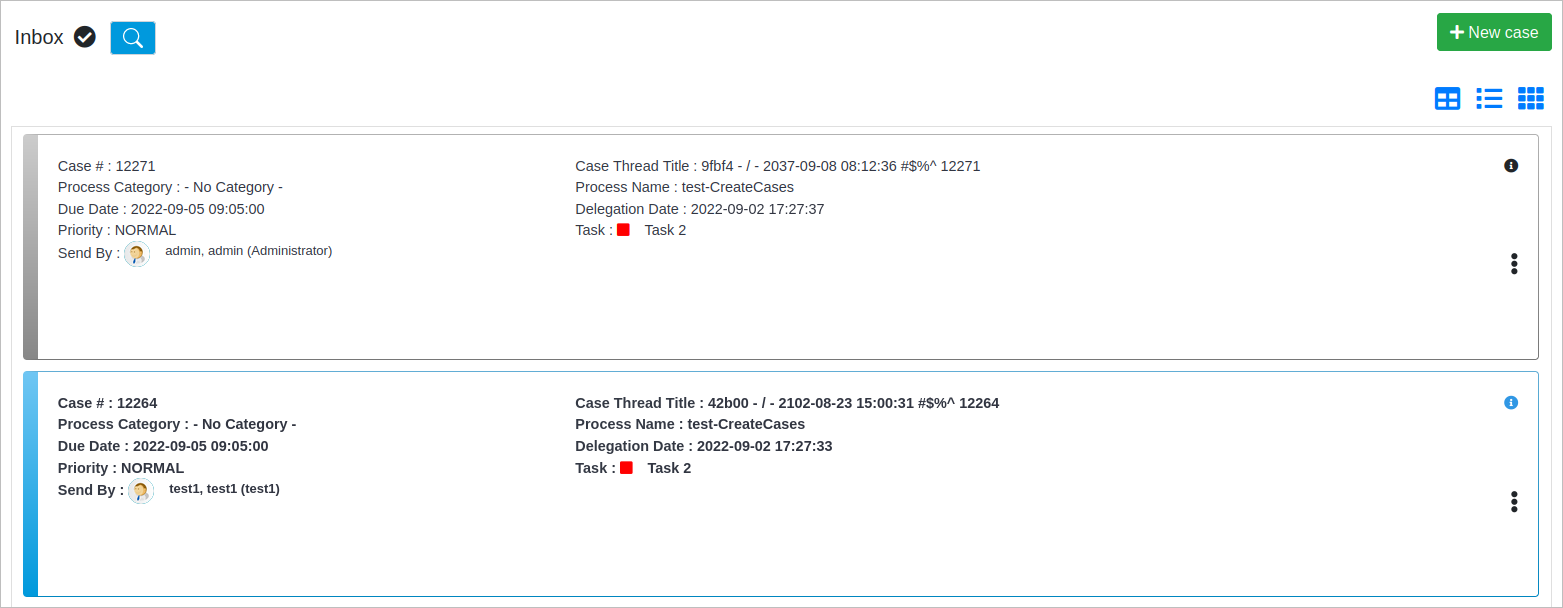
Note: Take into account the following for unread and read tasks:
- Using the Detail Case the case is read if it uses the task owner. Otherwise, the case is unassigned that are considered unread because the task does not have any owner.
- Draft cases are considered read. Then, the highlighted option is not available.
- Unassigned cases are considered unread.
- Card View: The Card View displays cases in tiles that have a scroll bar to see all case details. Click the Card icon
 . The Card view displays.
. The Card view displays.
As of ProcessMaker 3.7.7, the Card view diferentiates unread cases as the left side of the list container and the information icon highlighted in blue color. Otherwise, read cases display the left side of the list container in gray color and the information icon highlighted in black color.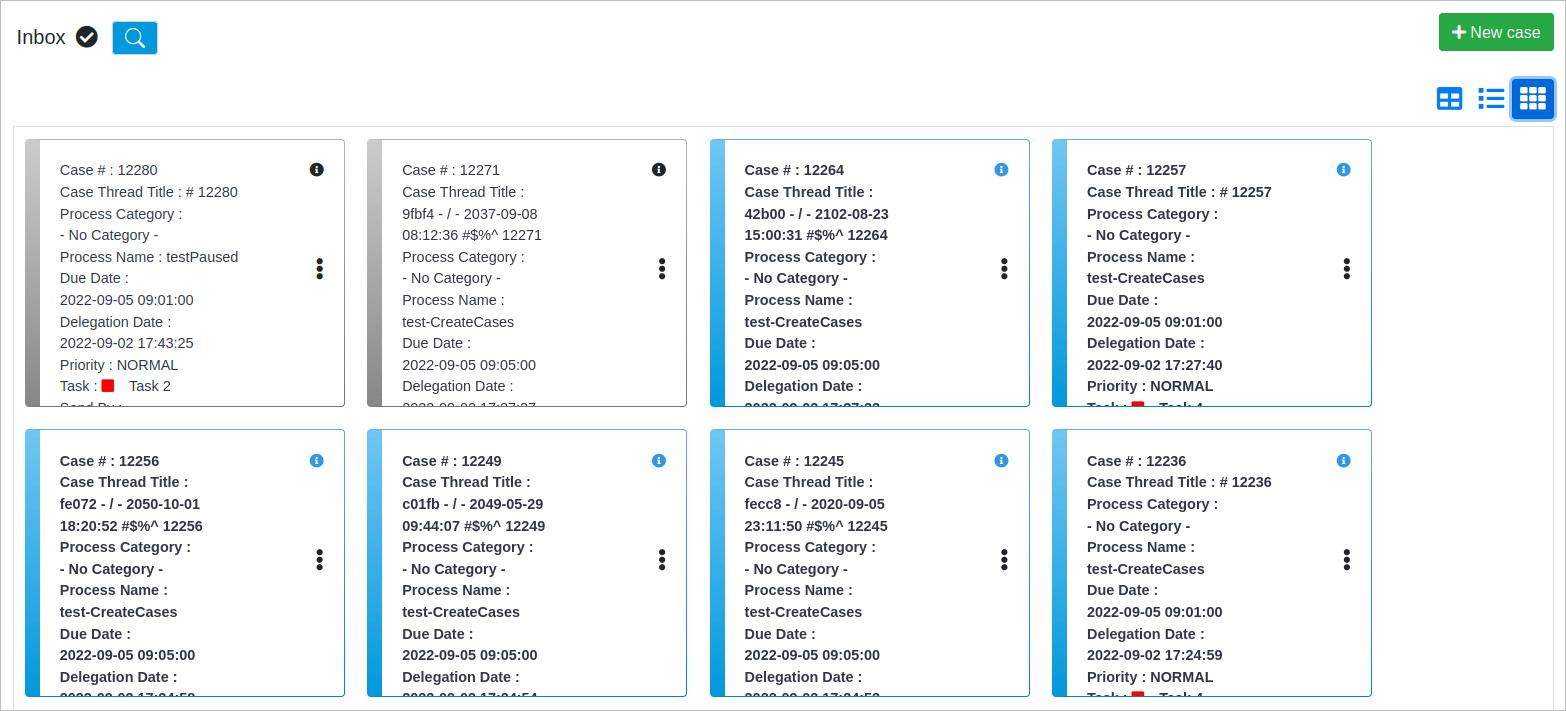
Note: Take into account the following for unread and read tasks:
- Using the Detail Case the case is read if it uses the task owner. Otherwise, the case is unassigned that are considered unread because the task does not have any owner.
- Draft cases are considered read. Then, the highlighted option is not available.
- Unassigned cases are considered unread.



