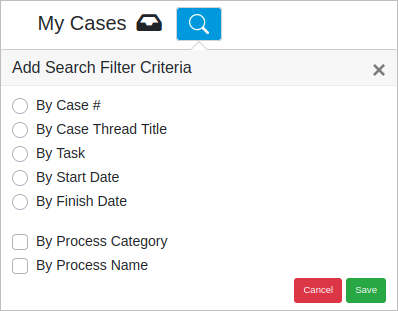- Login
- How to create your first process
- Managing Users
- Roles
- Using Conditions
- Definition of a process and its elements.
- Dynaforms
- Input Documents
- Output Documents
Advanced Features:
- Process Permissions
- Process Supervisors
- Dependent Fields
- Notifications
- Sub-Processes
- Web Entry
- Public Files
- Templates
- Case Tracker
- Case Notes
- Case Summary. As of ProcessMaker 3.6.0, check Case Details instead.
- Dashboards
Overview
In ProcessMaker, a case is an instance of a process. In other words, a process represents the map of work to do and a case is a new instance that follows this map. A case runs through several activities (tasks or sub-processes) within the process. For example, inside an insurance process within a hospital, each insurance claim for the treatment of a patient is represented by a single case.
Each case in ProcessMaker has a unique ID which is a 32 digit hexadecimal number to uniquely identify the process, and a case number which counts cases starting from 1.
Note: To avoid overwriting issues, use a feature that prevents opening multiple browser instances of ProcessMaker. For more information about Blocking Multiple Browser Instances, please follow this link.
The Home tab displays the Main Menu at the left side of the screen, where you can manage your cases as well as view all the options available when running a case.
Main Menu
The main ProcessMaker Menu displays the following sections:
-
HOME
-
TASKS
-
SUPERVISOR TASKS
-
DOCUMENTS
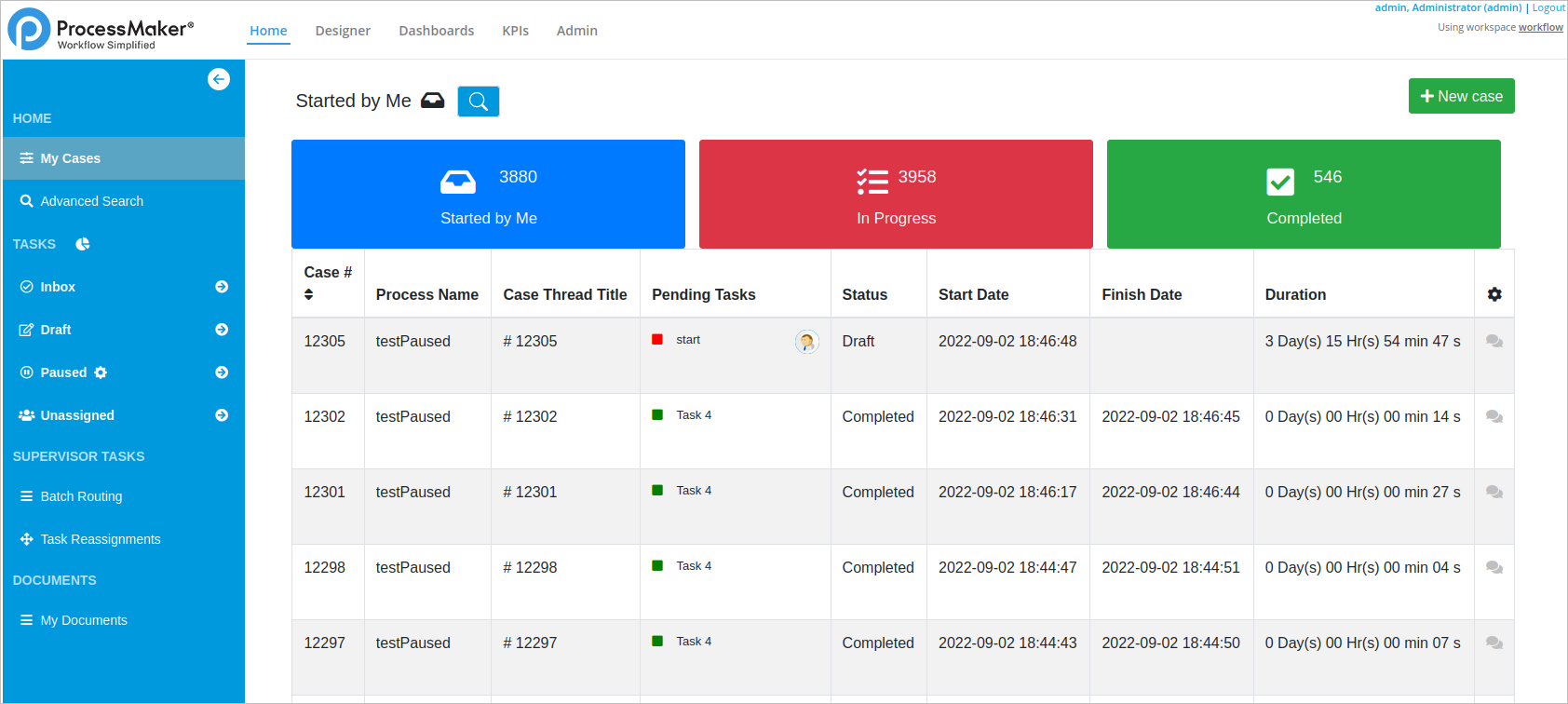
Main Home Updates as of ProcessMaker 3.7.0
ProcessMaker 3.7.0 and later has a new view for the Home option. It is not available for ProcessMaker Mobile. The new Home view is similar to the Enhanced Home Experience (EHX) plugin, which is not compatible with ProcessMaker 3.7.0. However, the EHX plugin has features which are not available from the new ProcessMaker 3.7.0 Home view. If any of the EHX features that do not have corresponding features in the Home view are mission-critical to your ProcessMaker instance, then do not upgrade to ProcessMaker 3.6.0 until a compatible EHX plugin is available.
Then, ProcessMaker 3.7.0 and later has the following changes in the Main Home:
- The Main Menu can be collapsed by clicking the arrow
 located in the right upside corner.
located in the right upside corner. The case status trays available from ProcessMaker 3.2.x until ProcessMaker 3.5.x (Inbox, Draft, Participated, Unassigned, Paused) have been redesigned in the following way:
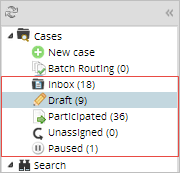
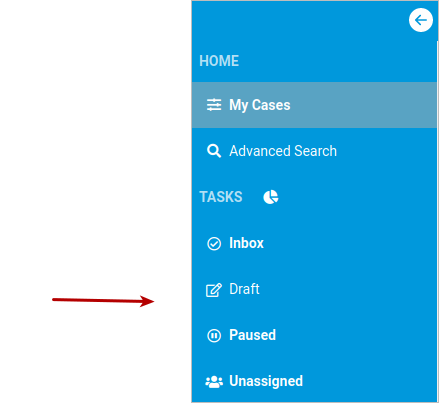
- In the My Cases, Advanced Search, Inbox, Paused and Unassigned trays, the Last Modified column was removed.
- The Participated tray in previous ProcessMaker versions has been redefined as My Cases (Started By Me, In Progress, and Completed).
- Access Task Metrics by clicking the Tasks with a cake in the left menu.
Search for a Case
Search cases for My Cases and Tasks trays. To search cases, click the ![]() search icon to access the Add Search Filter Criteria pop up screen.
search icon to access the Add Search Filter Criteria pop up screen.
Note: As of ProcessMaker 3.7.7, search cases by clicking the search icon. The tag container displays if it has a filter criteria, otherwise, it does not displays. Click the search tag container to see and set defined filter criterias.
The search options available are:
| My Cases | Tasks |
|---|---|
|
|
Select one of the following options and combinations:
- By Case #: Use search criteria organized by case number. As of ProcessMaker 3.7.0, search cases also by using the following rules:
- Search by a case number, a case range or the combination.
- If the value is empty, displays all cases.
- Search cases by using commas.
- Enter 3,7, the result is:
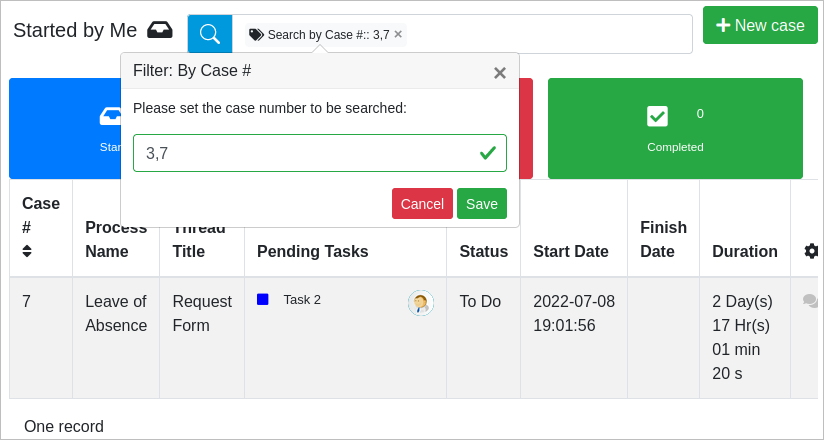
- Enter 1,3,7-15, the result is:
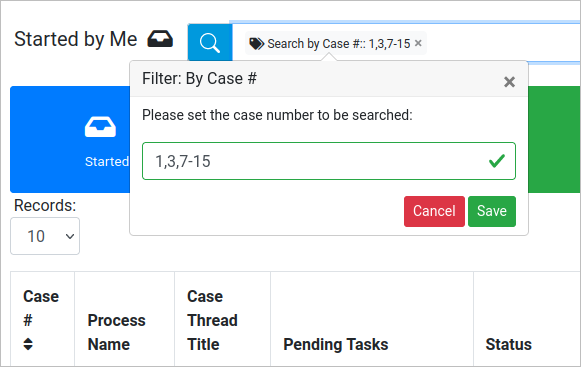
- Enter 1,3-6,11, the result is:
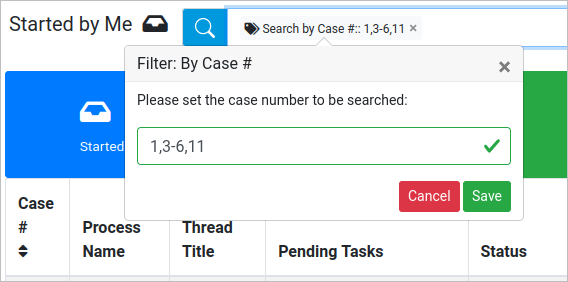
- Enter 1-3, the result is:
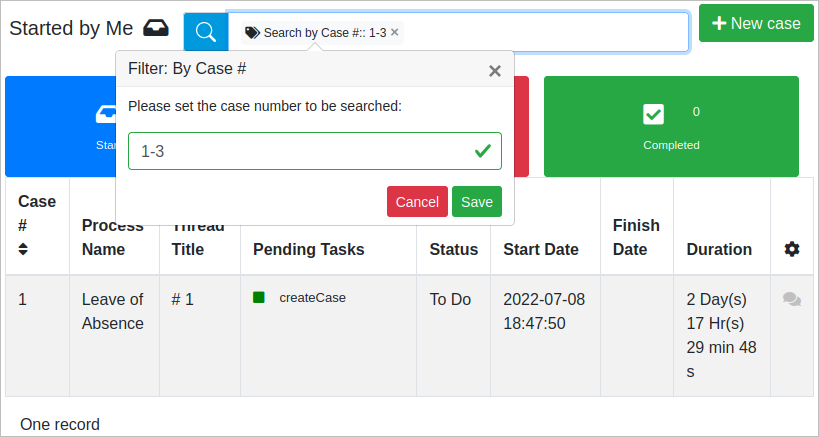
Note: If entering a case range, enter in ascending order like 3-6. Otherwise, 6-3 is considered invalid and the case list displays all cases. Use the Sort by Case Number for ascending or descending order.
- By Case Thread Title: It allows a search in all threads where the searching criteria organizes the search results by an alphanumeric filled field. By default, the search uses full-text search unless the
env.inisetting is configured differently.
As of ProcessMaker 3.7.7, My Cases allows a search in open threads or the last index. Otherwise, it searches in the last index if the parallel threads were not completed. - By Delegation Date: It allows a search by the case routing date in a date range using a minimum and maximum date. Available just for the Tasks lists. If searching cases by the today date, it is recommended to search by using the today date in the From setting. For example if the today date is July 5, 2022, set it in the From setting as follows:
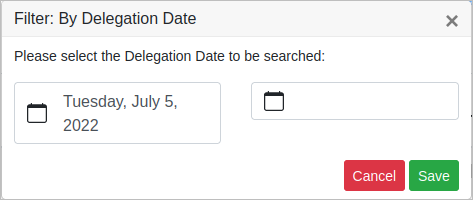
If searching cases by a specific date until the today date, it is recommended to search using a future date different to the today date in the To setting. For example if finding cases from July 1, 2022 until today July 5, 2022, set as follows:
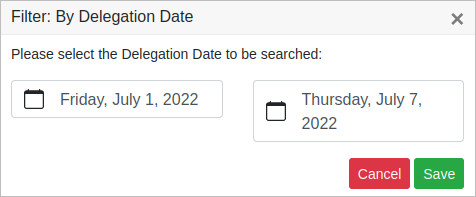
- By Send By: It allows a search by the user name who route the case. Available just for the Tasks lists. For example if searching cases sent by the Admin, in the Filter: By Send By pop up, enter admin. It displays coincidences to select one as follows:
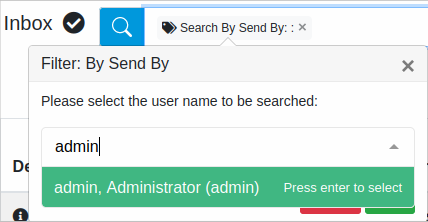
- By Task: It allows a search where the searching criteria organizes the search by tasks within a suggested field search. For example filter cases by entering paused, and all coincidences display:
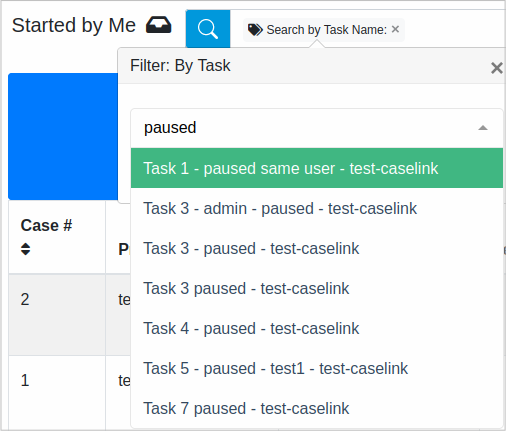
- By Start Date: It allows a search by the case start date in a date range. Available just for the My Cases lists.
Note: If searching cases by the today date, it is recommended to search by using the today date in the From setting. If searching cases by a specific date until the today date, it is recommended to search using a future date different to the today date in the To setting.
- By Finish Date: It allows a search by the case finish date in a date range. Available just for the My Cases lists.
Note: If searching cases by the today date, it is recommended to search by using the today date in the From setting. If searching cases by a specific date until the today date, it is recommended to search using a future date different to the today date in the To setting.
- By Process Category: As of ProcessMaker 3.7.2, search cases by the process category. This is an option to combine with other search criteria, which helps to narrow the list, view the critical information and use the metrics drill-down options. For example, filter cases started on July 7th, 2022 with the Documentation Test process category.
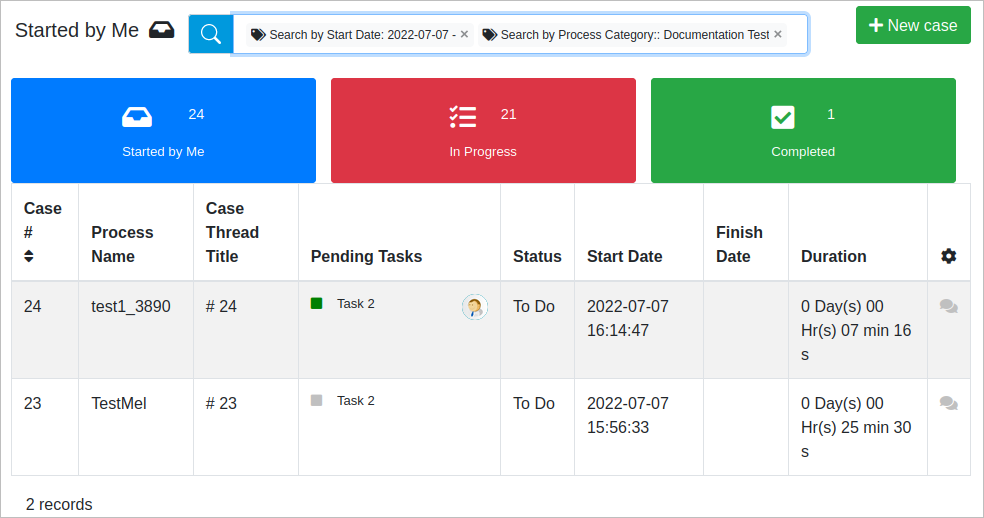
- By Process Name: It allows a search where the searching criteria organizes the search by the name of the process. As of ProcessMaker 3.7.0, this is an option to combine with other search criteria, which helps to narrow the list, view the critical information and use the metrics drill-down options. For example, filter cases by number 1 to 5 with the test input doc process.
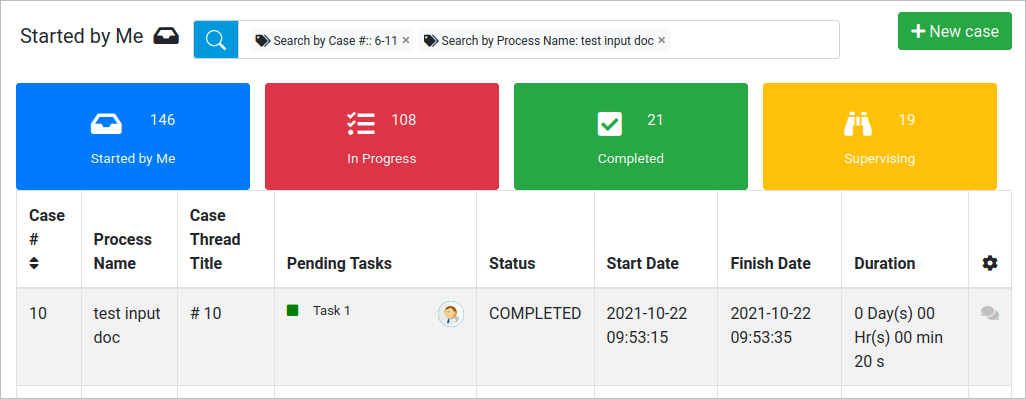
- By Review Status: As of ProcessMaker 3.7.7, search cases by the review status such as read or unread. Available just for the Tasks lists.
This is an option to combine with other search criteria, which helps to narrow the list, view the critical information and use the metrics drill-down options. For example, combine unread cases between the case 12256 and 12259.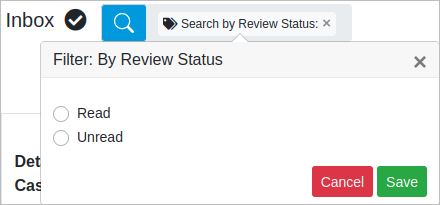
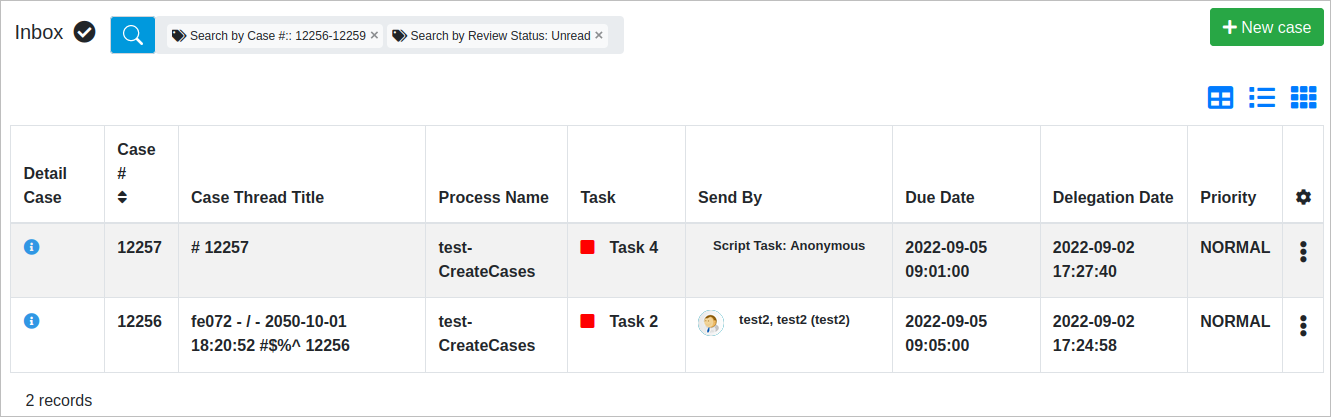
Note: The By Review Status filter is available in the Draft tray as read tasks, then, the By Review Status filter is not functional. The By Review Status filter is available in the Unassigned tray as unread tasks.
To add the filter criteria, after selecting filter options, then click Save.
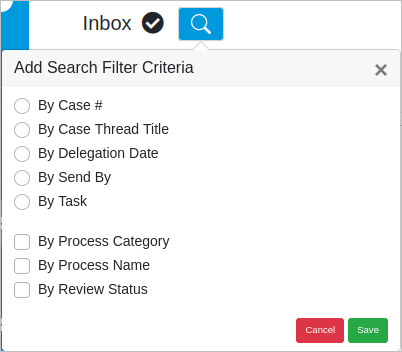
The Filter pop up displays. Enter a value according to the available options. Then, click Save. To dismiss this search criteria option, close the Filter: pop up window or click Cancel.
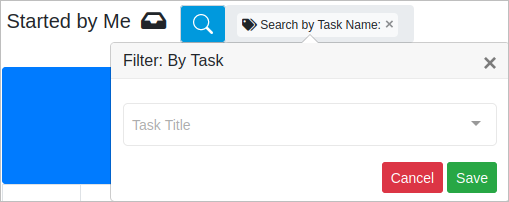
The case list displays the filter results, otherwise, the results are not displayed.
Note: The search is restricted by the rule criteria determined by the selected options and the search is per user account.
Start a New Case
Users who are assigned to a task after a start event are able to see the list of processes that contain new tasks assigned to them. Start cases through the +New Case button in the My Cases, Advanced Search, Inbox, Draft, Paused and Unassigned trays.
Click the +New Case button, the list displays the tasks assigned to the current user.
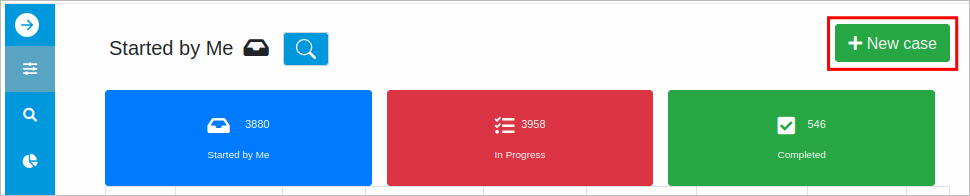
To start a case click on the name of the process (which also includes the name of the first task).
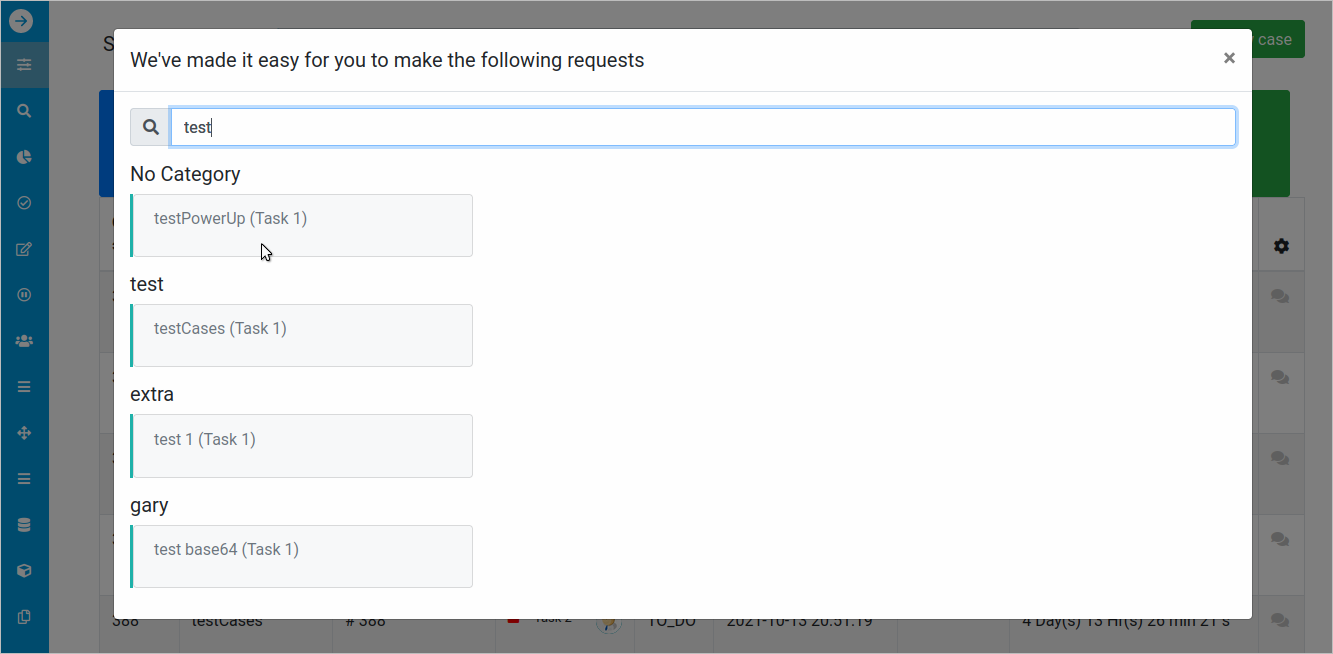
Processes can also be searched by typing the name of the process and clicking the desired process in the filtered list.
Sort by Case Number
Available Version: As of ProcessMaker 3.7.0
In the My Cases, Advanced Search, Inbox, Draft, Paused and Unassigned trays, sort cases list by the case number (Case #) and it is saved for one user account.
Follow the next steps to order cases by number:
1. Go to one of the My Cases, Advanced Search, Inbox, Draft, Paused or Unassigned tray.
2. In the Case # column header, click the icon  . The cases list displays in ascending order and the clear button displays.
. The cases list displays in ascending order and the clear button displays.
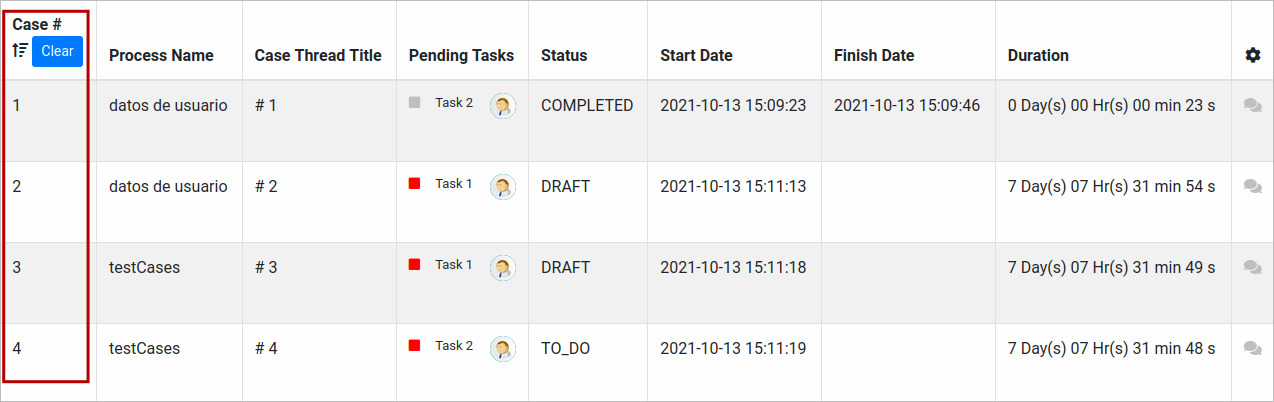
3. In the Case # column header, click the icon  for descending sort.
for descending sort.
4. In the Case # column header, click the Clear button to reset the list order.
Case Details
View the information about a specific case in the following ways:
- In the My Cases by double clicking a case row of a tile tray(Started by Me, In Progress, Completed, or Supervising).
- In the Advanced Search by double clicking a case row.
- In the Tasks by clicking on the information icon
 in the Detail Case column of a tray(Inbox, Draft, Paused, or, Unassigned).
in the Detail Case column of a tray(Inbox, Draft, Paused, or, Unassigned).
The Case Details screen displays the following:
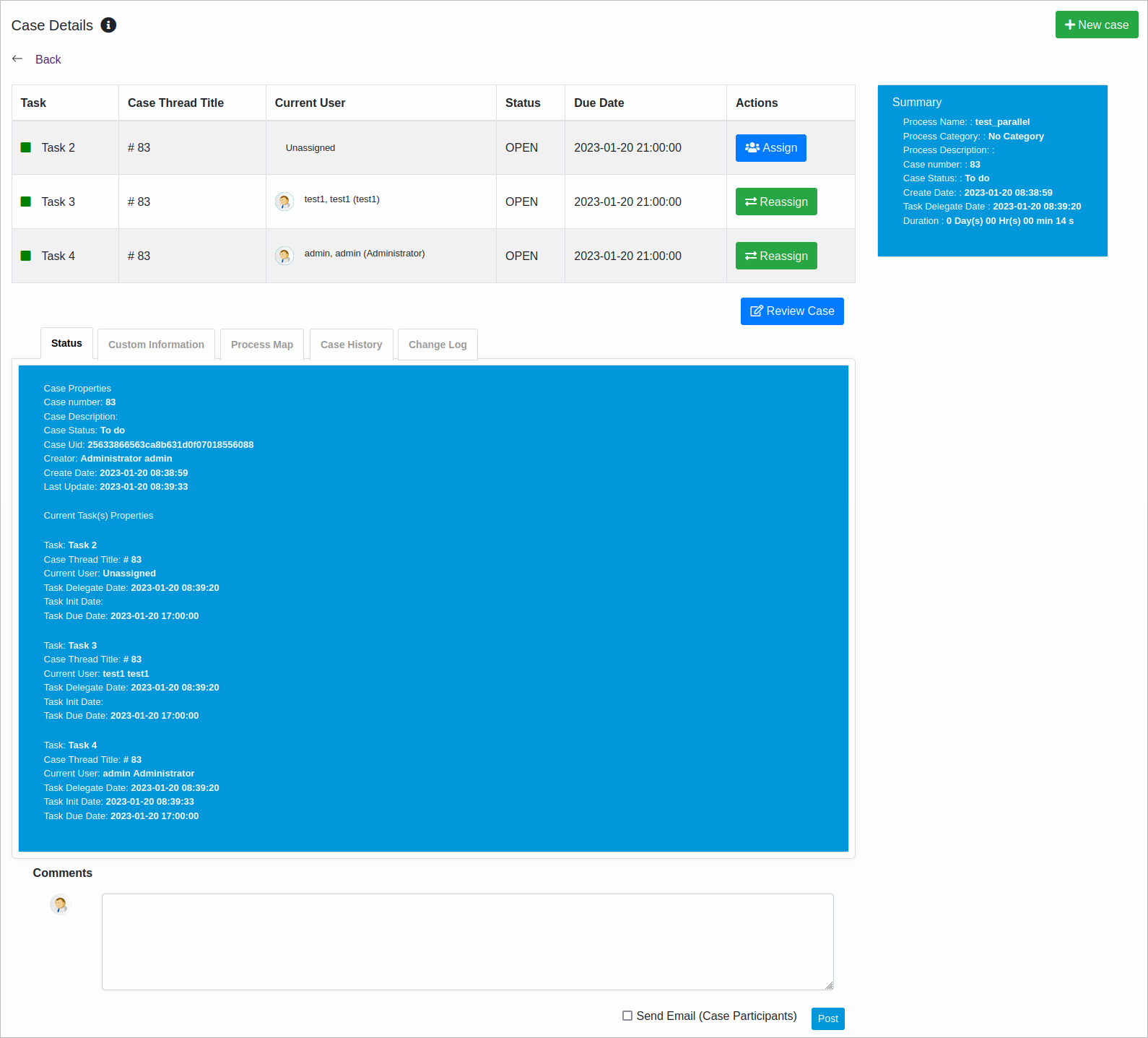
The task information displays the following:

- Task: It displays the status color code and the name of the task.
- Case Thread Title: This field displays multiple threads with the Case title.
- Current User: It displays the user who is responsible for the task. If the case is unassigned, it does not display a user. The user information includes a user icon and the username. By hovering the user icon, it also displays the user email.
- Status: It displays the status of the task.
- Due Date: It displays the date when the task is due.
-
Actions: The actions depend on the privileges granted to the user. If the user is the task owner, he can access the Open Task or Continue (use Continue only if the case is in Draft), Unpause or Claim Task when the task is unassigned (after the confirmation of the action in the pop-up window, the task form opens. The Open and Continue options will only open the Task Form).
If the user is a supervisor and is not the owner of the task, he only has access to the following actions: Open (to edit the form), and Cancel. As of ProcessMaker 3.8.1, supervisors has access to the Reassign and Assign actions.
In the Tasks, go directly to the action by double-clicking the task row. As of ProcessMaker 3.8.2, in the My Cases and the Advanced Search, also go directly to the action by double-clicking the task row. When double-clicking, the following runs:
- The Continue action if the case is in TO DO.
- The Unpause popup window opens if the case is Paused.
- The Claim popup window opens if the case is on Self Service.
- The Error notification displays if the user does not have permissions.
- The Reassign task popup window opens if the task has a task owner.
- For Supervisors, the Assign task popup window opens if the task does not have a task owner being in Self-Service.
The Summary displays the following information about the case:
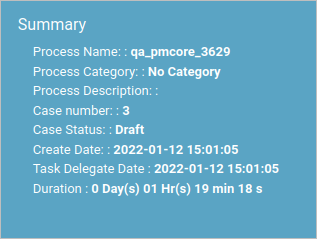
- Process Name: It displays the name of the process.
- Process Category: Available as of ProcessMaker 3.7.2. It displays the category of the process.
- Process Description: It displays the description of the process, which was configured when Editing a Process.
- Case number: It displays the number of the case.
- Case Status: It displays the status of the case.
- Created Date: It displays the date when the case was created.
- Task Delegate Date: It displays the date when the case was delegated.
- Duration: It displays the time from Start Date to Finish Date in the format of hours:minutes:seconds.
- Actions: It displays only if the user is able to Cancel the case, as Cancel Case (if the user has permissions to cancel the task he will have access to the Cancel Task option).
The Status tab displays the Case Properties and the Current Task(s) Properties:
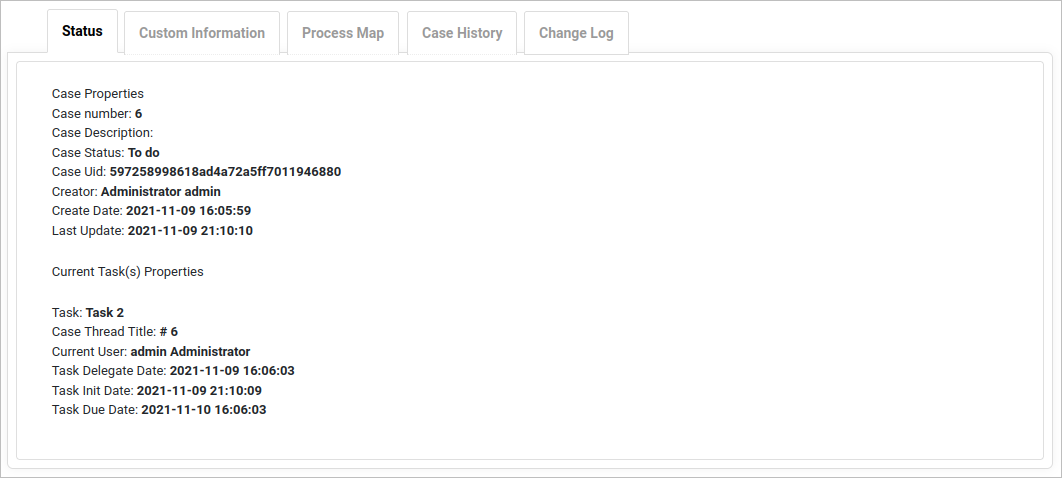
- Case Properties
- Case number: Displays the number of the case.
- Case Description: Displays the case description configured in the Case Labels.
- Case Status: Displays the status of the case, which can be To Do, Draft, Paused, Cancelled, Unassigned, or Completed.
- Case Uid: Displays the unique identifier of the case.
- Creator: Displays the first and last name of the user who created the case.
- Create Date: Displays the date and time when the case was created.
- Last Update: Displays the date and time when the case was last updated.
- Current Task(s) Properties
- Task: Displays the name of the current task of the case.
- Case Thread Title: Displays multiple threads with the Case Title.
- Current User: Displays the first and last name of the user who is currently assigned to work on the task.
- Task Delegate Date: Displays the date and time when the case was routed to the current task.
- Task Init Date: Displays the date and time when the current task was first worked on. If blank, then the current task hasn't been opened yet.
- Task Due Date: Displays the date and time when the current task is scheduled to be completed. If this date has already passed, then the case is considered overdue.
The Custom Information tab displays the Dynaform summary if available.
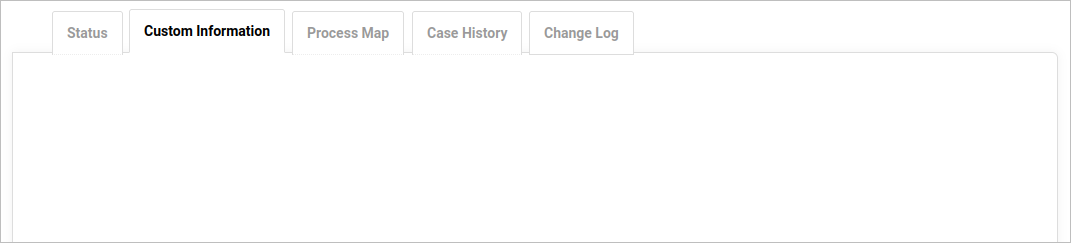
The Process Map tab displays a map of the current process.
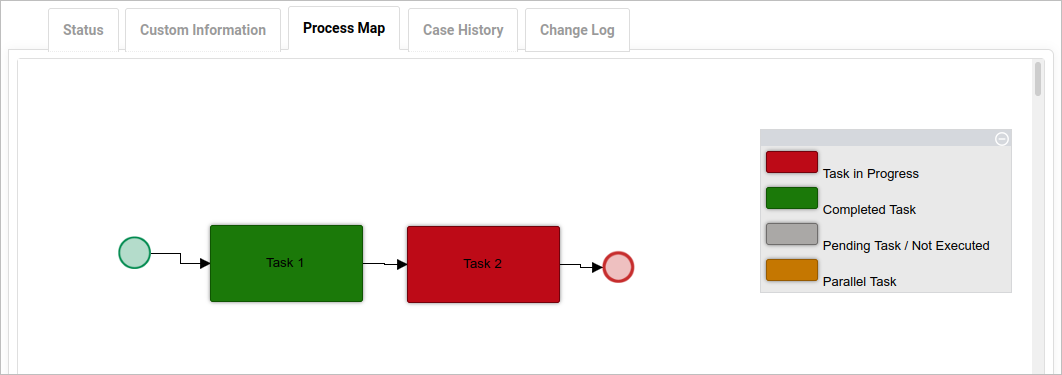
The Case History tab displays a list of tasks within the process.

The Change Log tab displays the variables within each task with their previous values and current values.
Warning: Change Log does not register variable values of the PMFNewCase().

![]() Current Stable Mobile Version: 2.4.0 | Release Notes
Current Stable Mobile Version: 2.4.0 | Release Notes
Work on your processes using a simple, portable interface on your IOS and Android devices with the new ProcessMaker mobile version. This app offers a unique user experience by providing the power to manage cases from the app, to see the current case statuses, and to use specific features, such as QR code scanner, finger signatures, geo-location tagging, audio, image, and video, and much more. Log on to ProcessMaker Mobile via the SAML Authentication Enterprise Plugin. React Native updated.
- Requirements
- Get ProcessMaker Mobile for Android
- Get ProcessMaker Mobile for iOS
- Log on to ProcessMaker Mobile
- The Case List in ProcessMaker Mobile
- Mobile Controls
- QR Code Scanner
- Finger Signature
- Realtime Google Maps
- Image Attachment
- Video Attachment
- Audio Attachment
- Run a Case on ProcessMaker Mobile
- ProcessMaker Offline Mobile Forms
- Use an Endpoint in ProcessMaker Mobile
- Older Versions
Designer Experience - Creating a New ProcessThis guide explains how to create your first process from scratch using BPMN elements. Moreover, this guide will help you learn how to use ProcessMaker version 3. In this guide the "Purchase Request" process will be created. | End User Experience - Running a CaseThis documentation explains how end users can execute and manage their cases, as well as the options for users when running a case. |